09-实现左右移动
1. 概述
你好,我是悦创。
在这次课,我们开始尝试让我们的青蛙左右跳跃了。
那在开始左右跳跃之前,我们要先解决一个问题。
我们如何获取,我们点击的是青蛙的左侧还是青蛙的右侧呢?
我们先看看,input Action,也就是 Input Controls。
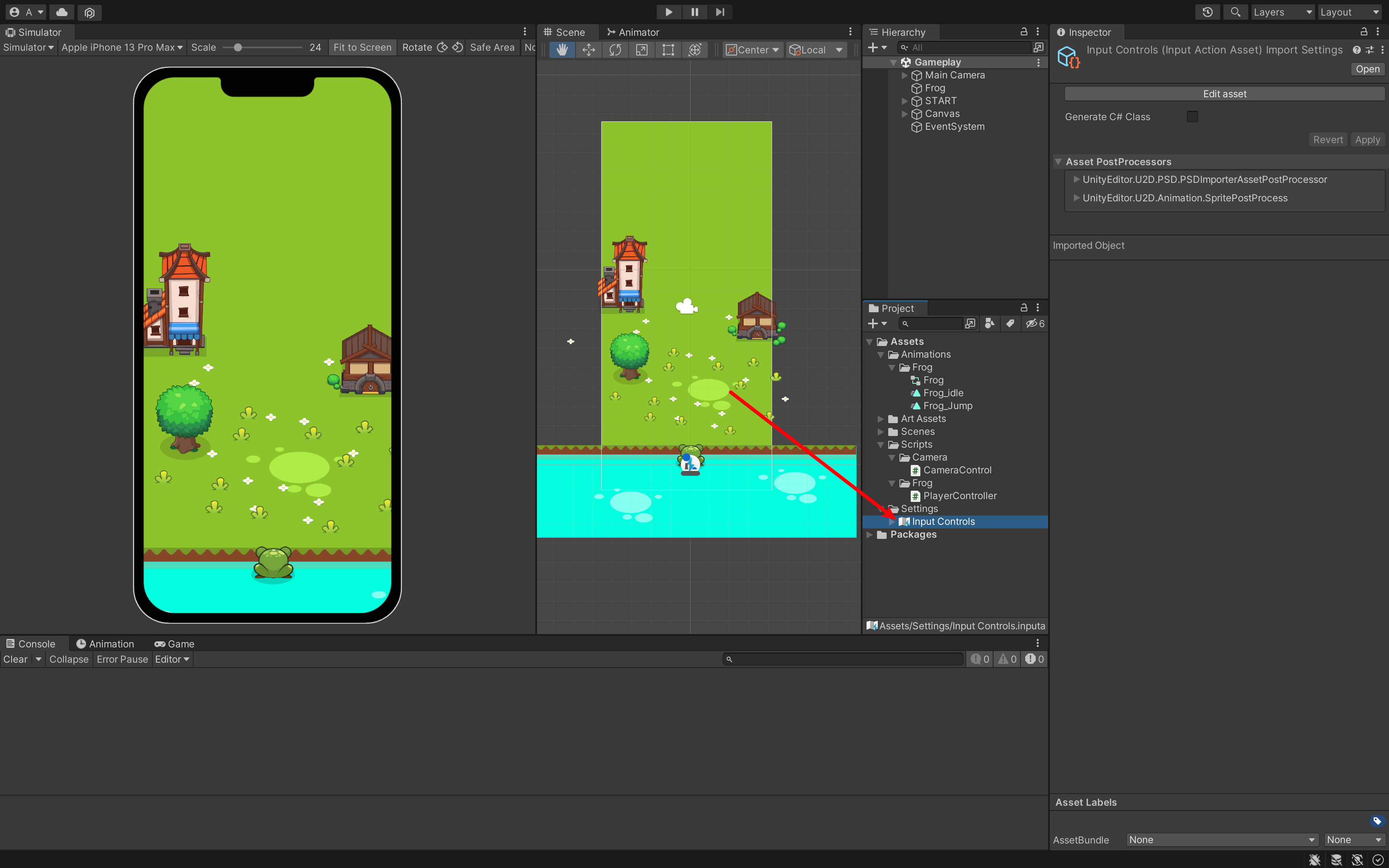

2. 设置 Vector 2
其中一个就是 Touch Position。
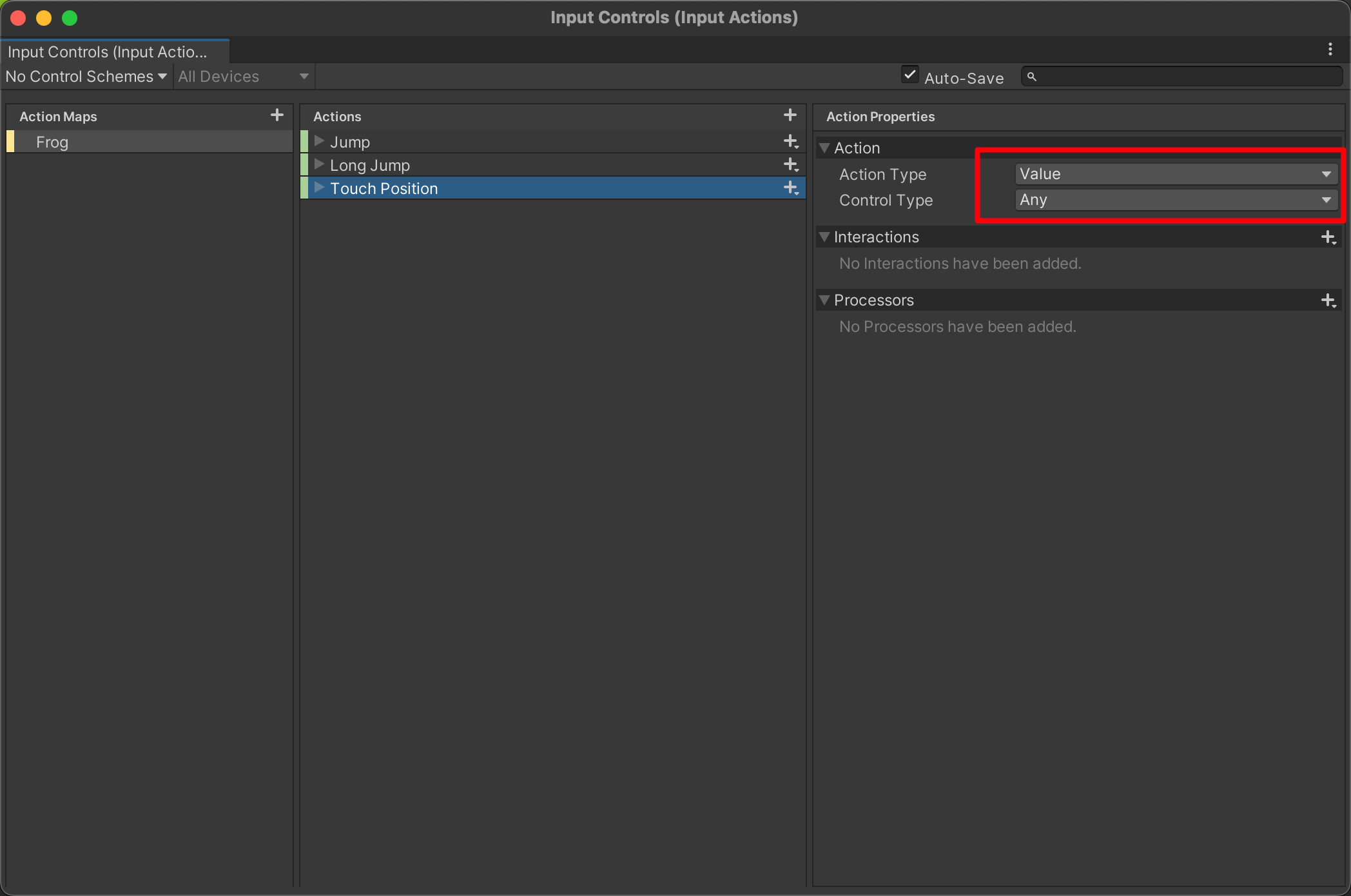
之前,我们只选择了它的 Value,并没有它的 control type。
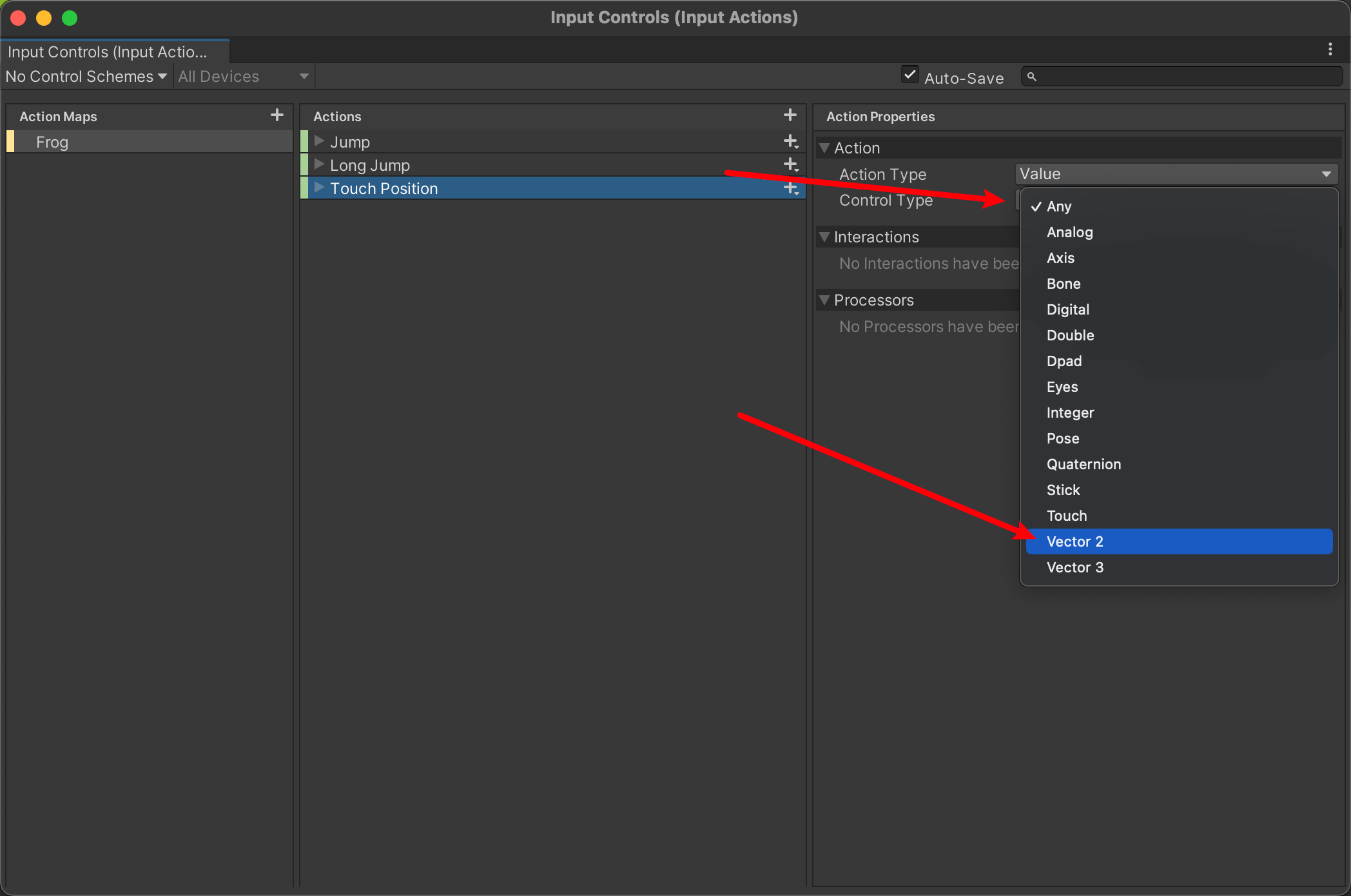
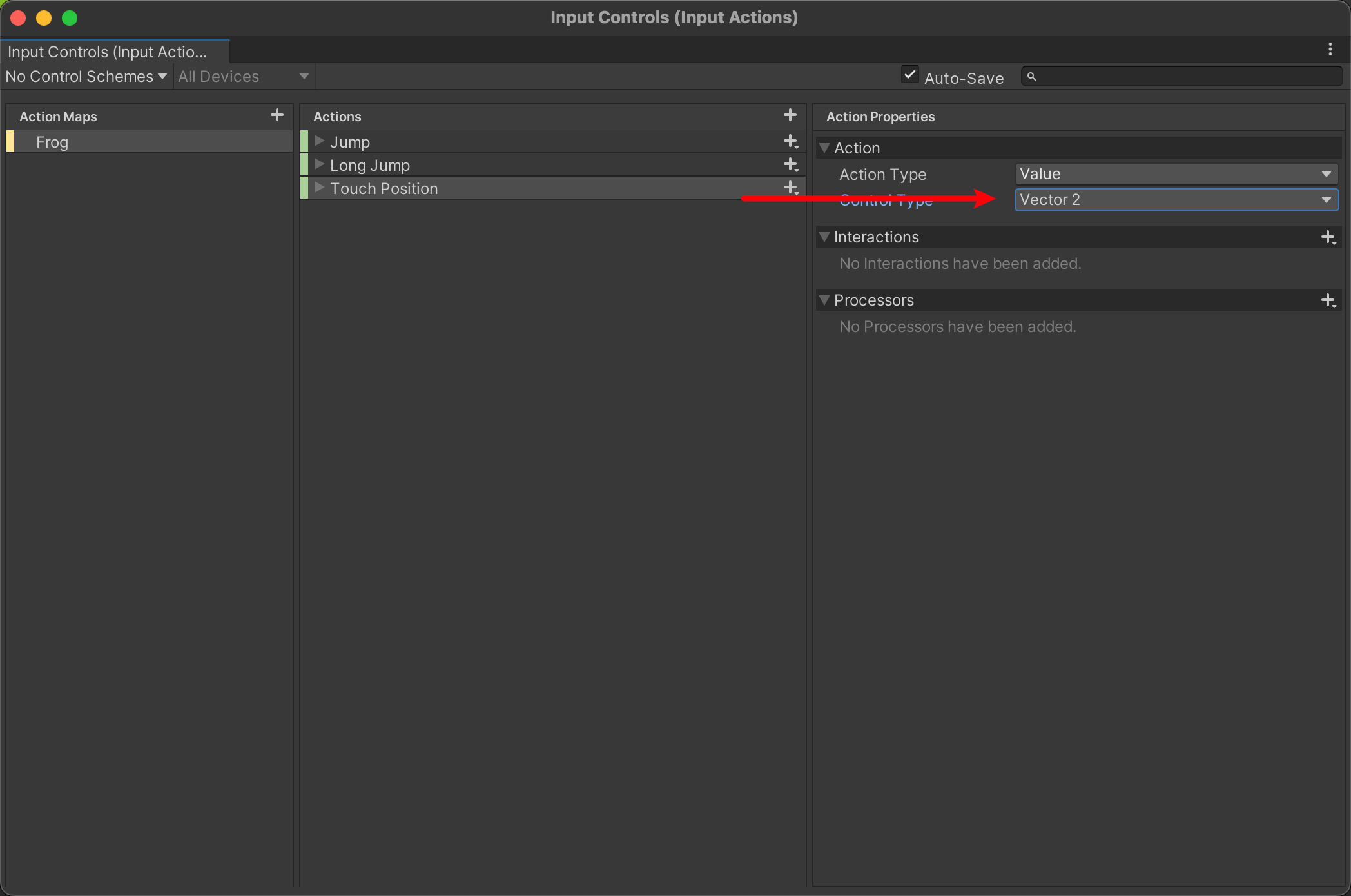
我们选择 Vector 2,也就是二维坐标。二维向量坐标,可以代表它的 x、y 对应的位置。这样,我们在点击的时候,就可以返回屏幕上指定的位置。修改之后,记得点击保存。
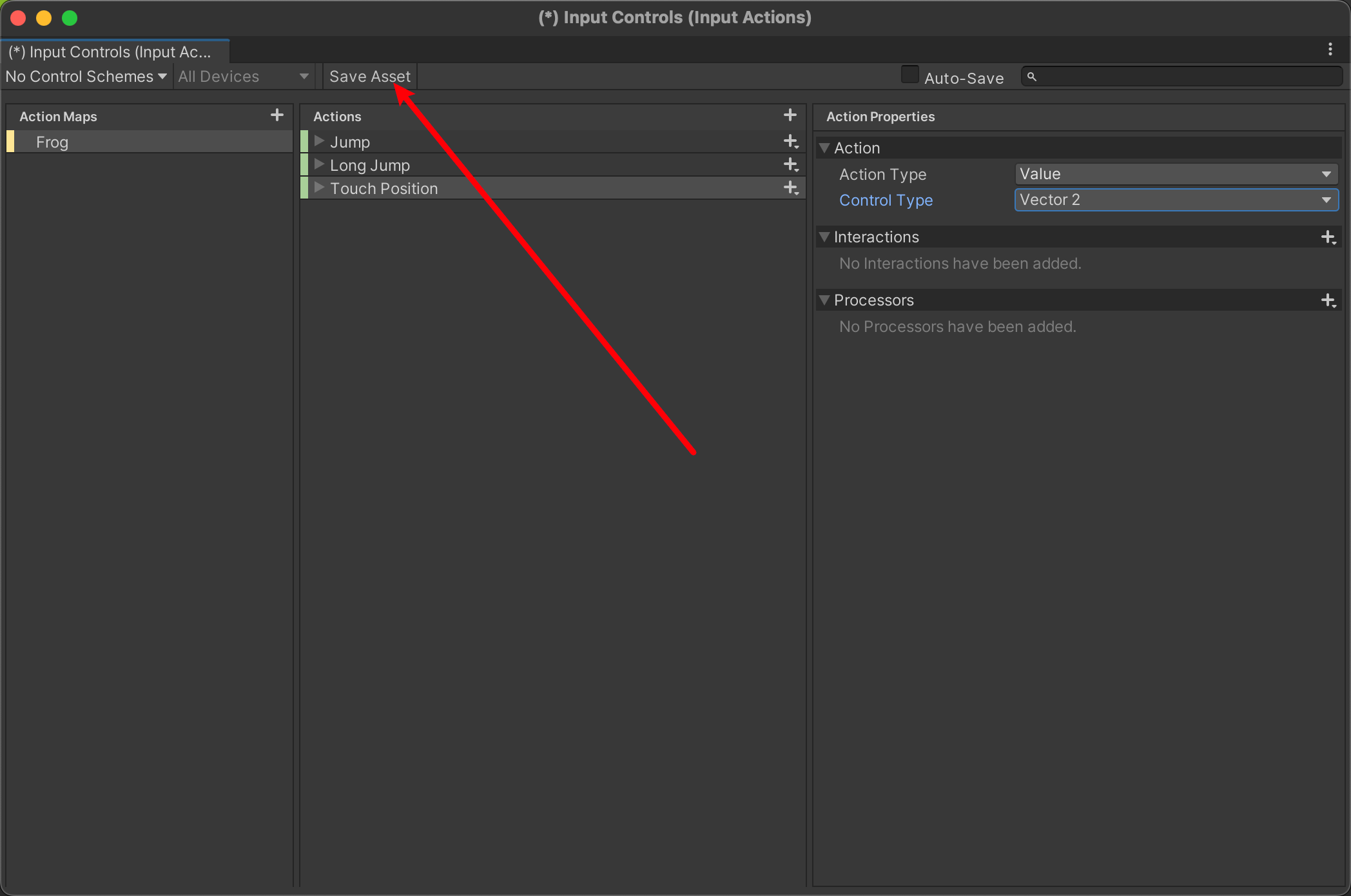
接下来,我们来一起动手试一试。
3. 编写 PlayerController.cs
这个代码文件中有一个函数,我们一直都留着,没去写的。
public void GetTouchPosition(InputAction.CallbackContext context)
{
}首先,我们先尝试打印出屏幕的坐标是什么?
public void GetTouchPosition(InputAction.CallbackContext context)
{
Debug.Log(context.ReadValue<Vector2>()); // 这也就是我们刚刚设置好的
}using System.Collections;
using System.Collections.Generic;
using UnityEngine;
using UnityEngine.InputSystem;
public class PlayerController : MonoBehaviour
{
// 组件一般写在上面
// 一般用两种方法: 一种就是 public 但是不推荐,因为 public 实现,需要我们自己去 Unity 里面去拖拽
// private 我们可以实现获取 Frog 自身身上的 Rigidbody2D 组件
private Rigidbody2D rb;
private Animator anim;
public float jumpDistance;
private float moveDistance; // 真实跳跃距离
private bool buttonHeld; // 代表是否长按
private Vector2 destination; // 用来存储计算的值
private bool isJump;
private bool canJump;
// 我们要在我们的游戏最最开始第一帧执行,那么有一个周期函数是在 start 函数之前执行的,也就是 Awake
// 「Unity 为我们提供好的周期代码函数」
private void Awake() // 会在 start 之前执行
{
rb = GetComponent<Rigidbody2D>(); // 获得自身身上的组件
anim = GetComponent<Animator>(); // 获取 Animator 组件
}
private void Update()
{
// isJump 什么时候变成 flase 呢?
// FIXME:临时操作
// if (transform.position.y == destination.y)
// if (destination.y - transform.position.y < 0.1f)
// {
// isJump = false;
// }
if (canJump)
{
TriggerJump();
}
}
// 我们前面说了,如果你想使用物理的话,我们需要在 FixedUpdate 里面执行
private void FixedUpdate()
// FixedUpdate 是固定每 0.02s 执行一次,它不会依照你系统的快慢来执行——所以它是一个非常稳定的物理系统
{
// 在这里吗我们要实现什么呢?——实现真实的移动
// rb.position = Vector2.Lerp(起始坐标, 最终的坐标); // Linearly interpolates between vectors a and b by t.// 通过 t 在向量 a 和 b 之间进行线性插值。
// rb.position = Vector2.Lerp(transform.position, 那么最终坐标是?); // 目前不知道最终坐标位置,先注释掉
if (isJump) // 如果正在跳跃,则进行计算
{
rb.position = Vector2.Lerp(transform.position, destination, 0.134f); // 目前不知道最终坐标位置,先注释掉
// 不过我们用 moveDistance,我们用现在的坐标+moveDistance不就是移动的目标坐标
}
}
#region INPUT 输入回调函数
public void Jump(InputAction.CallbackContext context)
{
// 创建一个默认的函数写法
// public 公开的,其它类都可以调用
// void 没有返回类型
// if (context.phase == InputActionPhase.Performed)
// 下面是简写
// if (context.performed && isJump == false)
// TODO: 执行跳跃,跳跃的距离,记录分数,播放跳跃的音效
if (context.performed && !isJump) // 要执行跳跃,那前提是当前的青蛙没有跳跃
{ // 这样只有在功能完全的输出,我们才有里面的内容
// Debug.Log("Jump! Hello..." + context);
// 也改成具体跳跃的距离,方便后期调试
moveDistance = jumpDistance;
// Debug.Log("JUMP!" + " " + moveDistance); // 可以先注释掉了,不然控制台太乱
destination = new Vector2(transform.position.x, transform.position.y + moveDistance);
// isJump = true;
canJump = true;
}
}
public void LongJump(InputAction.CallbackContext context)
{
if (context.performed && !isJump) // 要执行跳跃,那前提是当前的青蛙没有跳跃
{
moveDistance = jumpDistance * 2; // 小跳执行的话,那就是 jumpDistance
// Debug.Log("LONG JUMP!" + " " + moveDistance);
buttonHeld = true; // 一旦被长按了,我们的 buttonHeld 就为 true
}
// canceled 取消了
if (context.canceled && buttonHeld && !isJump) // 既要是被按下松开 context.canceled && 也要是 true buttonHeld
{
// 松掉空格「按键」
// TODO: 执行跳跃,而我们说了,要在松掉键盘,执行。那么把上面的 29 行代码,移动下来:
// Debug.Log("LONG JUMP!" + " " + moveDistance); // 可以先注释掉了,不然控制台太乱
buttonHeld = false; // 把状态改回来
destination = new Vector2(transform.position.x, transform.position.y + moveDistance);
// isJump = true;
canJump = true;
}
}
public void GetTouchPosition(InputAction.CallbackContext context)
{
Debug.Log(context.ReadValue<Vector2>()); // 这也就是我们刚刚设置好的
}
#endregion
/// <summary>
/// 触发执行跳跃动画
/// </summary>
private void TriggerJump()
{
canJump = false;
//TODO:获得移动方向、播放动画
anim.SetTrigger("Jump"); // 和在 unity 里面设置的参数名称一致才可以,大小写要一致
// anim.SetBool();
// anim.SetFloat();
// anim.SetInteger();
}
#region Animation Event
public void JumpAnimationEvent() // 跳跃的动画事件
{
// 改变状态
isJump = true;
}
// 还需要另外一个状态,也就是跳跃结束的时候,状态改为 false
public void FinishJumpAnimationEvent()
{
isJump = false;
}
#endregion
}保存代码后,我们点击运行,点击屏幕的任意位置,看看会输出什么。
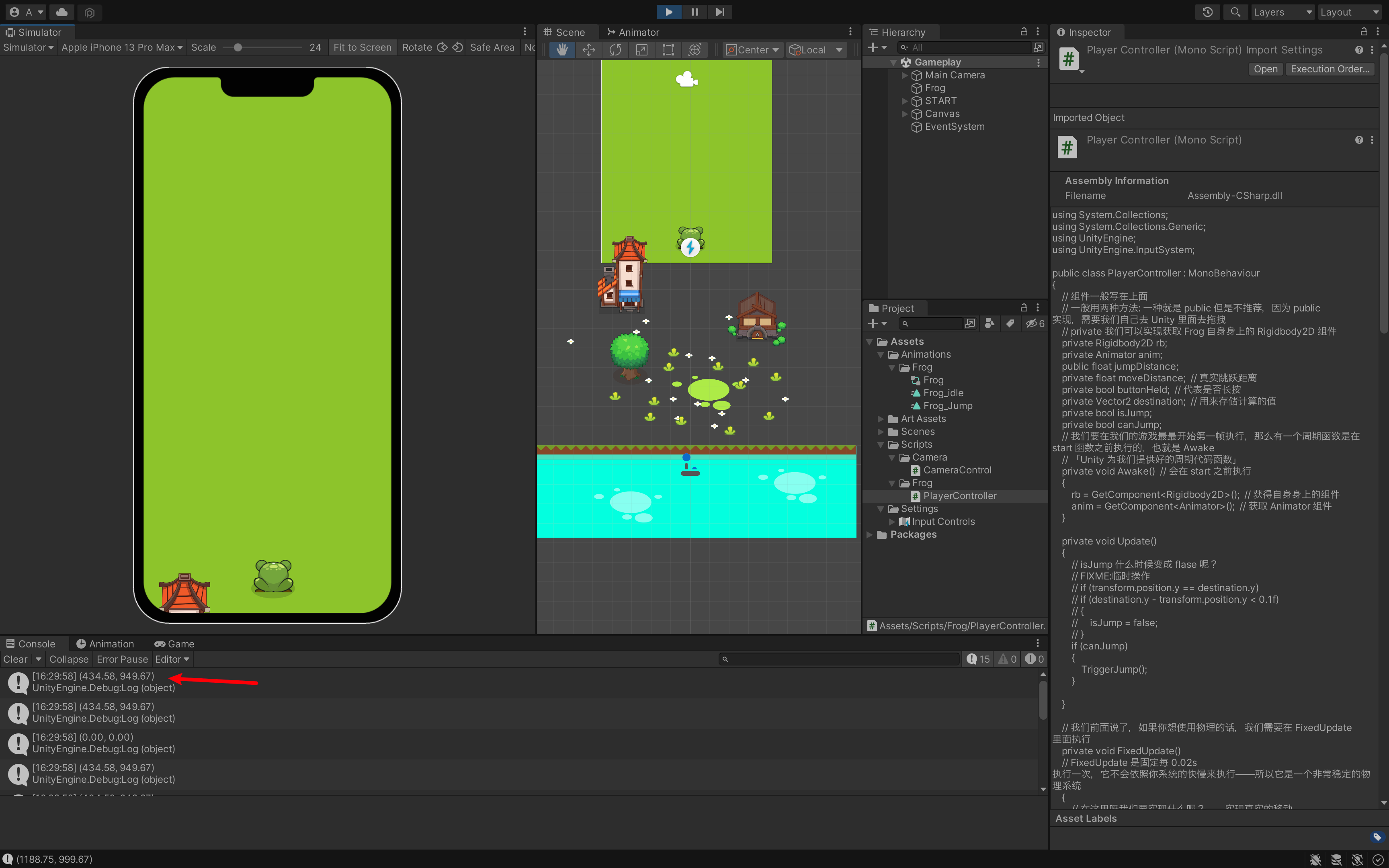
我们知道这个坐标数值非常的大。可是,我们的人物坐标是 0, 0。
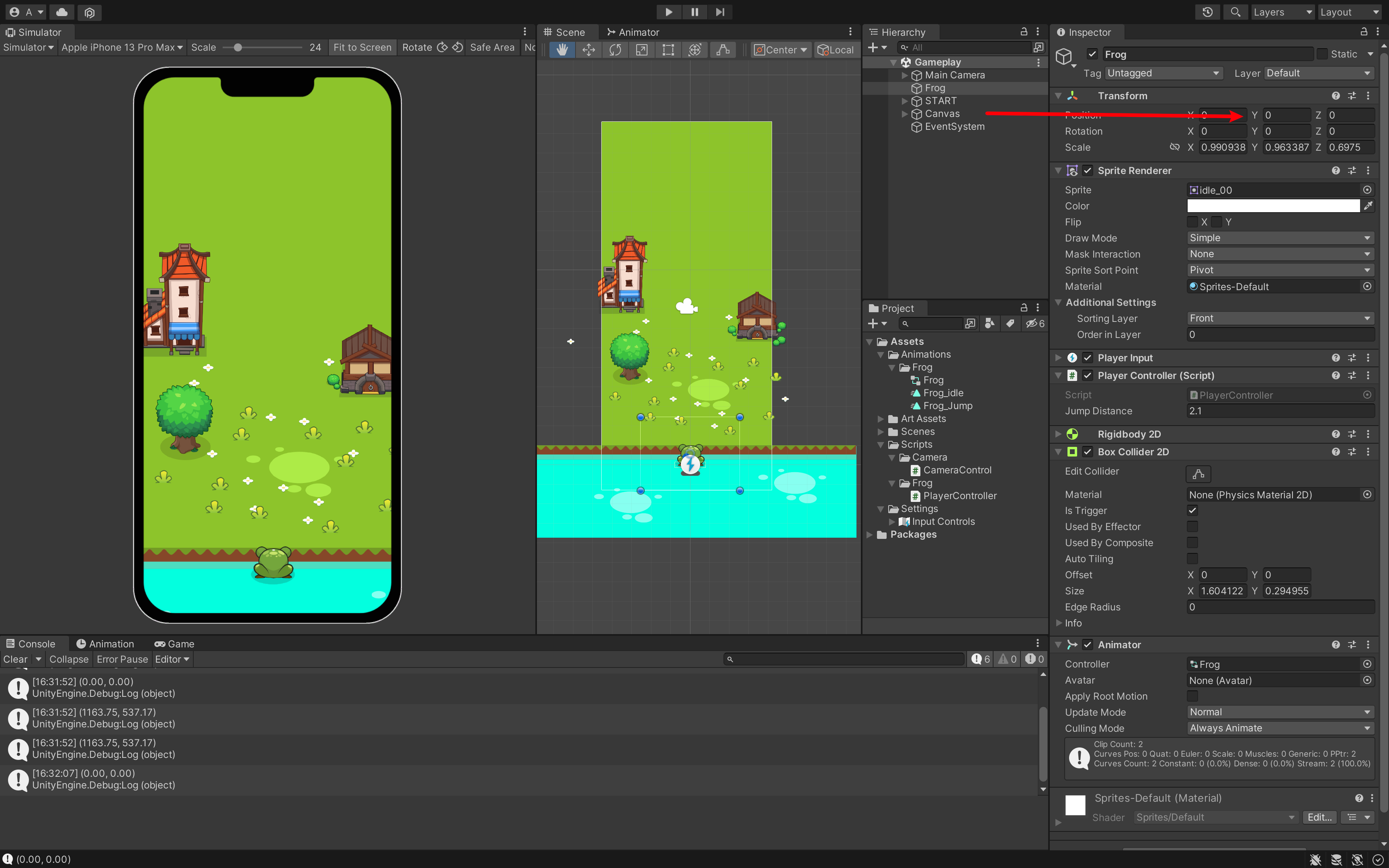
4. 小青蛙的世界坐标
我们只要稍微给 Y + 1,你就会发现,青蛙就移动了一段很大的位置。如果我们真的加九百多的 Y 值的话,那么青蛙完全超出屏幕的好几倍。
为什么得到这样一个数值呢?——因为,我们在打印的时候,点击的位置,实际上是我们的屏幕的像素点。
我们知道我们的屏幕分辨率很有可能在1920x1080。这是代表,宽度有 1080 个像素单位,所以才导致我们点击的坐标是这么大的。尤其是 iPhone,分辨率更高的话,就更大了。
那么我们应该如何修改,把屏幕像素显示和小青蛙一样的,世界坐标呢?——我们就需要使用 Camera 进行渲染了。
可以留意一下,Main Camera 的参数:

也就是说,它离我的整体物体有负10 的距离。然后结合我们正交相机的角度、远近等,各种数值,Unity 会计算出屏幕距离对应世界坐标。
这是 Unity 为我们做好的内置函数,我们通过函数,就可以把读到的值,转换为世界坐标。
5. 编写实现
private Vector2 touchPosition; // 存储屏幕的像素值public void GetTouchPosition(InputAction.CallbackContext context)
{
// Debug.Log(context.ReadValue<Vector2>()); // 这也就是我们刚刚设置好的
touchPosition = Camera.main.ScreenToWorldPoint(context.ReadValue<Vector2>());
Debug.Log(touchPosition);
}保存代码,运行:
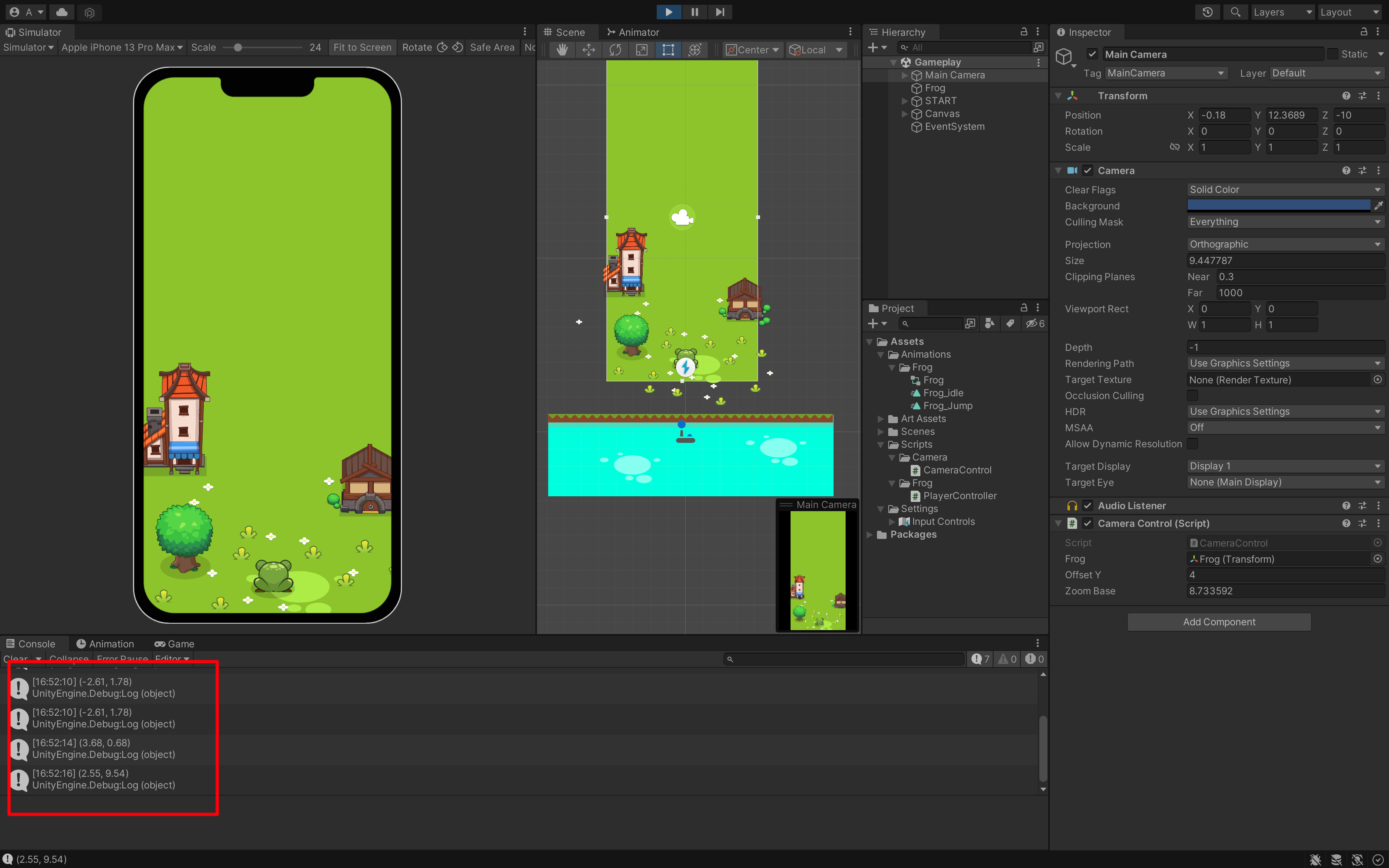
现在的坐标就很正常了。
6. 如何判断点击左右?
那么现在有个问题:我们如何判断点的是左边还是右边呢?
有一个很简单的方法,就是使用:点击的 x 值,去减去当前坐标的 x 值,看看是负数还是正数。如果是负数代表左侧,如果是正数代表右侧。
同样的道理,如果 y 的差值是大于 0 的,表明是上面,小于零就是下面。不过,就算是下面,我们也希望小青蛙的移动是向上的。
那么,我们如何记录是向左向右还是向上呢?——使用枚举变量。
什么是枚举变量呢?——枚举变量,就是有固定内容的一个值。它的类型,可以帮组我们,快速的选择、赋值等,来进行一些判断。通常会用到固定的值,例如我们的季节,只有春夏秋冬这四个季节。或者一个物品的类型,工具或者可食用的物品。——所以,这种有固定类型的,我们一般用枚举来表示。
// ---snip---
public class PlayerController : MonoBehaviour
{
// 我们只需要在内部使用,所以直接写在里面
private enum Direction
{
// 可以写上这个类,包含哪些内容
Up, Right, Left
}
// 创建枚举之后,我们也需要创建对应枚举的变量
public Direction dir; // 现在发现有个红色报错,原因是上面我们使用了 private 没有办法把它暴露出来
// ---snip---
}我们进行如下修改:
// ---snip---
public class PlayerController : MonoBehaviour
{
// 我们只需要在内部使用,所以直接写在里面
public enum Direction
{
// 可以写上这个类,包含哪些内容
Up, Right, Left
}
// 创建枚举之后,我们也需要创建对应枚举的变量
public Direction dir; // 现在发现有个红色报错,原因是上面我们使用了 private 没有办法把它暴露出来
// ---snip---
}保存运行看看:
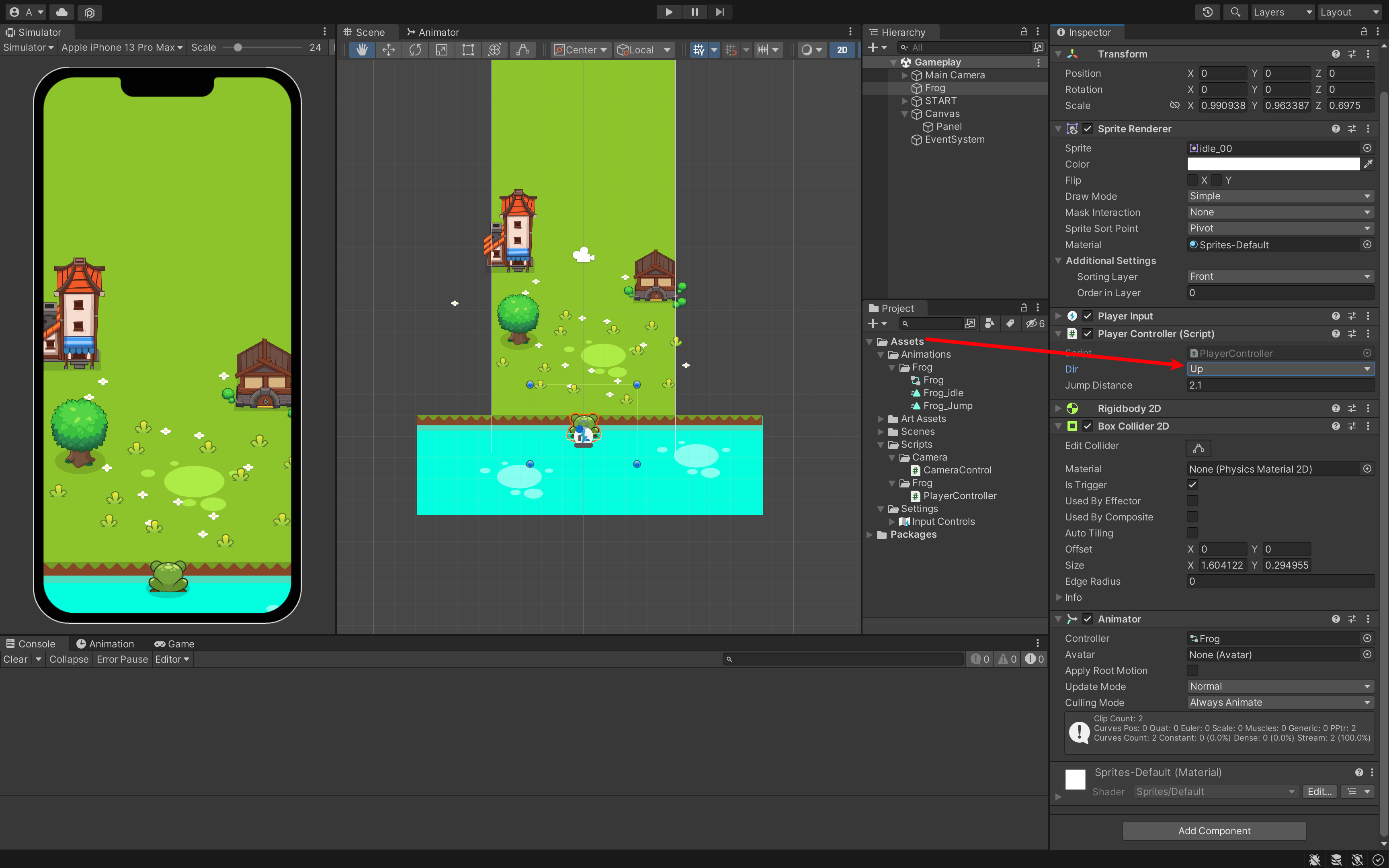
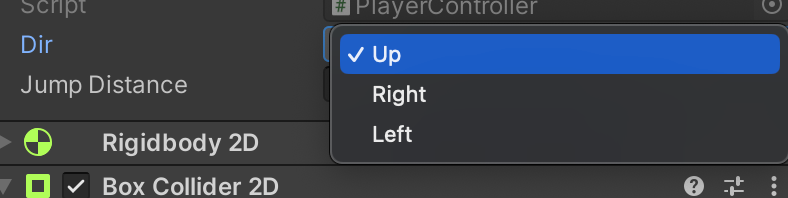
现在变量有弹出的菜单,我们可以选择具体变量的赋值。
是不是很像我们系统的菜单方式,其实系统的菜单就是枚举的方式。
不过,你要注意⚠️,在这个项目中。我们不需要手动的为项目赋值,我需要用屏幕点击的位置自动为它赋值。
那代码就不需要使用 public 实现了。
// 我们只需要在内部使用,所以直接写在里面
private enum Direction
{
// 可以写上这个类,包含哪些内容
Up, Right, Left
}
// 创建枚举之后,我们也需要创建对应枚举的变量
private Direction dir; // 现在发现有个红色报错,原因是上面我们使用了 private 没有办法把它暴露出来using System.Collections;
using System.Collections.Generic;
using UnityEngine;
using UnityEngine.InputSystem;
public class PlayerController : MonoBehaviour
{
// 我们只需要在内部使用,所以直接写在里面
private enum Direction
{
// 可以写上这个类,包含哪些内容
Up, Right, Left
}
// 创建枚举之后,我们也需要创建对应枚举的变量
private Direction dir; // 现在发现有个红色报错,原因是上面我们使用了 private 没有办法把它暴露出来
// 组件一般写在上面
// 一般用两种方法: 一种就是 public 但是不推荐,因为 public 实现,需要我们自己去 Unity 里面去拖拽
// private 我们可以实现获取 Frog 自身身上的 Rigidbody2D 组件
private Rigidbody2D rb;
private Animator anim;
public float jumpDistance;
private float moveDistance; // 真实跳跃距离
private bool buttonHeld; // 代表是否长按
private Vector2 destination; // 用来存储计算的值
private Vector2 touchPosition; // 存储屏幕的像素值
private bool isJump;
private bool canJump;
// 我们要在我们的游戏最最开始第一帧执行,那么有一个周期函数是在 start 函数之前执行的,也就是 Awake
// 「Unity 为我们提供好的周期代码函数」
private void Awake() // 会在 start 之前执行
{
rb = GetComponent<Rigidbody2D>(); // 获得自身身上的组件
anim = GetComponent<Animator>(); // 获取 Animator 组件
}
private void Update()
{
// isJump 什么时候变成 flase 呢?
// FIXME:临时操作
// if (transform.position.y == destination.y)
// if (destination.y - transform.position.y < 0.1f)
// {
// isJump = false;
// }
if (canJump)
{
TriggerJump();
}
}
// 我们前面说了,如果你想使用物理的话,我们需要在 FixedUpdate 里面执行
private void FixedUpdate()
// FixedUpdate 是固定每 0.02s 执行一次,它不会依照你系统的快慢来执行——所以它是一个非常稳定的物理系统
{
// 在这里吗我们要实现什么呢?——实现真实的移动
// rb.position = Vector2.Lerp(起始坐标, 最终的坐标); // Linearly interpolates between vectors a and b by t.// 通过 t 在向量 a 和 b 之间进行线性插值。
// rb.position = Vector2.Lerp(transform.position, 那么最终坐标是?); // 目前不知道最终坐标位置,先注释掉
if (isJump) // 如果正在跳跃,则进行计算
{
rb.position = Vector2.Lerp(transform.position, destination, 0.134f); // 目前不知道最终坐标位置,先注释掉
// 不过我们用 moveDistance,我们用现在的坐标+moveDistance不就是移动的目标坐标
}
}
#region INPUT 输入回调函数
public void Jump(InputAction.CallbackContext context)
{
// 创建一个默认的函数写法
// public 公开的,其它类都可以调用
// void 没有返回类型
// if (context.phase == InputActionPhase.Performed)
// 下面是简写
// if (context.performed && isJump == false)
// TODO: 执行跳跃,跳跃的距离,记录分数,播放跳跃的音效
if (context.performed && !isJump) // 要执行跳跃,那前提是当前的青蛙没有跳跃
{ // 这样只有在功能完全的输出,我们才有里面的内容
// Debug.Log("Jump! Hello..." + context);
// 也改成具体跳跃的距离,方便后期调试
moveDistance = jumpDistance;
// Debug.Log("JUMP!" + " " + moveDistance); // 可以先注释掉了,不然控制台太乱
destination = new Vector2(transform.position.x, transform.position.y + moveDistance);
// isJump = true;
canJump = true;
}
}
public void LongJump(InputAction.CallbackContext context)
{
if (context.performed && !isJump) // 要执行跳跃,那前提是当前的青蛙没有跳跃
{
moveDistance = jumpDistance * 2; // 小跳执行的话,那就是 jumpDistance
// Debug.Log("LONG JUMP!" + " " + moveDistance);
buttonHeld = true; // 一旦被长按了,我们的 buttonHeld 就为 true
}
// canceled 取消了
if (context.canceled && buttonHeld && !isJump) // 既要是被按下松开 context.canceled && 也要是 true buttonHeld
{
// 松掉空格「按键」
// TODO: 执行跳跃,而我们说了,要在松掉键盘,执行。那么把上面的 29 行代码,移动下来:
// Debug.Log("LONG JUMP!" + " " + moveDistance); // 可以先注释掉了,不然控制台太乱
buttonHeld = false; // 把状态改回来
destination = new Vector2(transform.position.x, transform.position.y + moveDistance);
// isJump = true;
canJump = true;
}
}
public void GetTouchPosition(InputAction.CallbackContext context)
{
Debug.Log(context.ReadValue<Vector2>()); // 这也就是我们刚刚设置好的
touchPosition = Camera.main.ScreenToWorldPoint(context.ReadValue<Vector2>());
Debug.Log(touchPosition);
}
#endregion
/// <summary>
/// 触发执行跳跃动画
/// </summary>
private void TriggerJump()
{
canJump = false;
//TODO:获得移动方向、播放动画
anim.SetTrigger("Jump"); // 和在 unity 里面设置的参数名称一致才可以,大小写要一致
// anim.SetBool();
// anim.SetFloat();
// anim.SetInteger();
}
#region Animation Event
public void JumpAnimationEvent() // 跳跃的动画事件
{
// 改变状态
isJump = true;
}
// 还需要另外一个状态,也就是跳跃结束的时候,状态改为 false
public void FinishJumpAnimationEvent()
{
isJump = false;
}
#endregion
}那么,我们什时候获取到方向具体赋值呢?
那就需要在 GetTouchPosition 这个函数当中,所以,我们需要通过差值来判断。它目前对应的是哪个方向。
不过,我们需要留意一个问题,由于:我们的鼠标指针式非常的尖,而且很精准,但是实际上在手机上,我们是使用拇指去点按。所以这个范围比较广,也就意味着,不可能非常准确的只点中青蛙的正下方或者正上方。所以,我们用差值等于零来判断它向前,是不可能的。
——所以,我们需要给差值设置一个范围,比如说在 0.5 范围之内,或者超过 0.7 的范围之内,或者超过特别远的时候,我才开始判断青蛙是向左还是向右。
所以,给我们的玩家一个容错的几率。
那么,我们就将我们的差值进行向量话,判断它的 x 和 y。
// ---snip---
public class PlayerController : MonoBehaviour
{
// ---snip---
public void GetTouchPosition(InputAction.CallbackContext context)
{
Debug.Log(context.ReadValue<Vector2>()); // 这也就是我们刚刚设置好的
touchPosition = Camera.main.ScreenToWorldPoint(context.ReadValue<Vector2>());
// Debug.Log(touchPosition); // 先注释掉
// 首先我们创建一个临时的变量,用来存储:获得屏幕点按,返回的值。和我们青蛙坐标的差值
// var 代表临时的变量 variable ,起名 offset 也就是位移,值如:touchPosition - transform.position
// 但是这两个数据类型不同,也就是 Vector2 和 Vector3 不能相减,所以需要强制转换:(Vector3)touchPosition
var offset = ((Vector3)touchPosition - transform.position).normalized; // normalized 进行向量化,也就是让它趋于 0 和 1 之间,把它趋于 1。「所以,这个值只能返回 0 到 1 之间」
// 所以当 offset > 0.7 的时候,就是百分之 70,相当于你偏移的位置超过 70% 了,那么我就判断你是向左或者向右。
// 我们可以想象一下,这个 offset.x 的值,可能是多少?
// 如果点在左边 offset.x 可能是个负值,如果点在屏幕的右侧,代表它是一个正值。但是无论它是正值也好、负值也好。
// 如果它的差值超过 70%,我都要它向左或者向右的方向。
// 不过换一个方向思考:如果它点按的位移差,小于 70%,我都判断它向正上方移动。
// 也代表这个值的绝对值,<= 0.7f「f 代表 float 浮点数」
// if (offset.x <= 0.7f) {}
// 那么我们,怎么判断它距离的位移差呢?——使用数学的方法,绝对值。数学的方法都在 Mathf 里面
if (Mathf.Abs(offset.x) <= 0.7f) // 这里是绝对值,去掉绝对值则需要考虑正负数
{
dir = Direction.Up;
}
else if (offset.x < 0) // 上面的条件不成立的话,表明 offset.x 绝对值大于 0.7f。那么接着我们就需要判断差值是否大于 0
{
dir = Direction.Left;
}
else if (offset.x > 0)
{
dir = Direction.Right;
}
}
// ---snip---
}using System.Collections;
using System.Collections.Generic;
using UnityEngine;
using UnityEngine.InputSystem;
public class PlayerController : MonoBehaviour
{
// 我们只需要在内部使用,所以直接写在里面
private enum Direction
{
// 可以写上这个类,包含哪些内容
Up, Right, Left
}
// 创建枚举之后,我们也需要创建对应枚举的变量
private Direction dir; // 现在发现有个红色报错,原因是上面我们使用了 private 没有办法把它暴露出来
// 组件一般写在上面
// 一般用两种方法: 一种就是 public 但是不推荐,因为 public 实现,需要我们自己去 Unity 里面去拖拽
// private 我们可以实现获取 Frog 自身身上的 Rigidbody2D 组件
private Rigidbody2D rb;
private Animator anim;
public float jumpDistance;
private float moveDistance; // 真实跳跃距离
private bool buttonHeld; // 代表是否长按
private Vector2 destination; // 用来存储计算的值
private Vector2 touchPosition; // 存储屏幕的像素值
private bool isJump;
private bool canJump;
// 我们要在我们的游戏最最开始第一帧执行,那么有一个周期函数是在 start 函数之前执行的,也就是 Awake
// 「Unity 为我们提供好的周期代码函数」
private void Awake() // 会在 start 之前执行
{
rb = GetComponent<Rigidbody2D>(); // 获得自身身上的组件
anim = GetComponent<Animator>(); // 获取 Animator 组件
}
private void Update()
{
// isJump 什么时候变成 flase 呢?
// FIXME:临时操作
// if (transform.position.y == destination.y)
// if (destination.y - transform.position.y < 0.1f)
// {
// isJump = false;
// }
if (canJump)
{
TriggerJump();
}
}
// 我们前面说了,如果你想使用物理的话,我们需要在 FixedUpdate 里面执行
private void FixedUpdate()
// FixedUpdate 是固定每 0.02s 执行一次,它不会依照你系统的快慢来执行——所以它是一个非常稳定的物理系统
{
// 在这里吗我们要实现什么呢?——实现真实的移动
// rb.position = Vector2.Lerp(起始坐标, 最终的坐标); // Linearly interpolates between vectors a and b by t.// 通过 t 在向量 a 和 b 之间进行线性插值。
// rb.position = Vector2.Lerp(transform.position, 那么最终坐标是?); // 目前不知道最终坐标位置,先注释掉
if (isJump) // 如果正在跳跃,则进行计算
{
rb.position = Vector2.Lerp(transform.position, destination, 0.134f); // 目前不知道最终坐标位置,先注释掉
// 不过我们用 moveDistance,我们用现在的坐标+moveDistance不就是移动的目标坐标
}
}
#region INPUT 输入回调函数
public void Jump(InputAction.CallbackContext context)
{
// 创建一个默认的函数写法
// public 公开的,其它类都可以调用
// void 没有返回类型
// if (context.phase == InputActionPhase.Performed)
// 下面是简写
// if (context.performed && isJump == false)
// TODO: 执行跳跃,跳跃的距离,记录分数,播放跳跃的音效
if (context.performed && !isJump) // 要执行跳跃,那前提是当前的青蛙没有跳跃
{ // 这样只有在功能完全的输出,我们才有里面的内容
// Debug.Log("Jump! Hello..." + context);
// 也改成具体跳跃的距离,方便后期调试
moveDistance = jumpDistance;
// Debug.Log("JUMP!" + " " + moveDistance); // 可以先注释掉了,不然控制台太乱
destination = new Vector2(transform.position.x, transform.position.y + moveDistance);
// isJump = true;
canJump = true;
}
}
public void LongJump(InputAction.CallbackContext context)
{
if (context.performed && !isJump) // 要执行跳跃,那前提是当前的青蛙没有跳跃
{
moveDistance = jumpDistance * 2; // 小跳执行的话,那就是 jumpDistance
// Debug.Log("LONG JUMP!" + " " + moveDistance);
buttonHeld = true; // 一旦被长按了,我们的 buttonHeld 就为 true
}
// canceled 取消了
if (context.canceled && buttonHeld && !isJump) // 既要是被按下松开 context.canceled && 也要是 true buttonHeld
{
// 松掉空格「按键」
// TODO: 执行跳跃,而我们说了,要在松掉键盘,执行。那么把上面的 29 行代码,移动下来:
// Debug.Log("LONG JUMP!" + " " + moveDistance); // 可以先注释掉了,不然控制台太乱
buttonHeld = false; // 把状态改回来
destination = new Vector2(transform.position.x, transform.position.y + moveDistance);
// isJump = true;
canJump = true;
}
}
public void GetTouchPosition(InputAction.CallbackContext context)
{
Debug.Log(context.ReadValue<Vector2>()); // 这也就是我们刚刚设置好的
touchPosition = Camera.main.ScreenToWorldPoint(context.ReadValue<Vector2>());
// Debug.Log(touchPosition); // 先注释掉
// 首先我们创建一个临时的变量,用来存储:获得屏幕点按,返回的值。和我们青蛙坐标的差值
// var 代表临时的变量 variable ,起名 offset 也就是位移,值如:touchPosition - transform.position
// 但是这两个数据类型不同,也就是 Vector2 和 Vector3 不能相减,所以需要强制转换:(Vector3)touchPosition
var offset = ((Vector3)touchPosition - transform.position).normalized; // normalized 进行向量化,也就是让它趋于 0 和 1 之间,把它趋于 1。「所以,这个值只能返回 0 到 1 之间」
// 所以当 offset > 0.7 的时候,就是百分之 70,相当于你偏移的位置超过 70% 了,那么我就判断你是向左或者向右。
// 我们可以想象一下,这个 offset.x 的值,可能是多少?
// 如果点在左边 offset.x 可能是个负值,如果点在屏幕的右侧,代表它是一个正值。但是无论它是正值也好、负值也好。
// 如果它的差值超过 70%,我都要它向左或者向右的方向。
// 不过换一个方向思考:如果它点按的位移差,小于 70%,我都判断它向正上方移动。
// 也代表这个值的绝对值,<= 0.7f「f 代表 float 浮点数」
// if (offset.x <= 0.7f) {}
// 那么我们,怎么判断它距离的位移差呢?——使用数学的方法,绝对值。数学的方法都在 Mathf 里面
if (Mathf.Abs(offset.x) <= 0.7f) // 这里是绝对值,去掉绝对值则需要考虑正负数
{
dir = Direction.Up;
}
else if (offset.x < 0) // 上面的条件不成立的话,表明 offset.x 绝对值大于 0.7f。那么接着我们就需要判断差值是否大于 0
{
dir = Direction.Left;
}
else if (offset.x > 0)
{
dir = Direction.Right;
}
}
#endregion
/// <summary>
/// 触发执行跳跃动画
/// </summary>
private void TriggerJump()
{
canJump = false;
//TODO:获得移动方向、播放动画
anim.SetTrigger("Jump"); // 和在 unity 里面设置的参数名称一致才可以,大小写要一致
// anim.SetBool();
// anim.SetFloat();
// anim.SetInteger();
}
#region Animation Event
public void JumpAnimationEvent() // 跳跃的动画事件
{
// 改变状态
isJump = true;
}
// 还需要另外一个状态,也就是跳跃结束的时候,状态改为 false
public void FinishJumpAnimationEvent()
{
isJump = false;
}
#endregion
}同样是回调函数,它(GetTouchPosition)也会在我们不做任何判断的前提下,执行两次。
其实,细心的小伙伴也知道了,每次点按都会输出两次。
7. 解决 GetTouchPosition 调用两次的情况
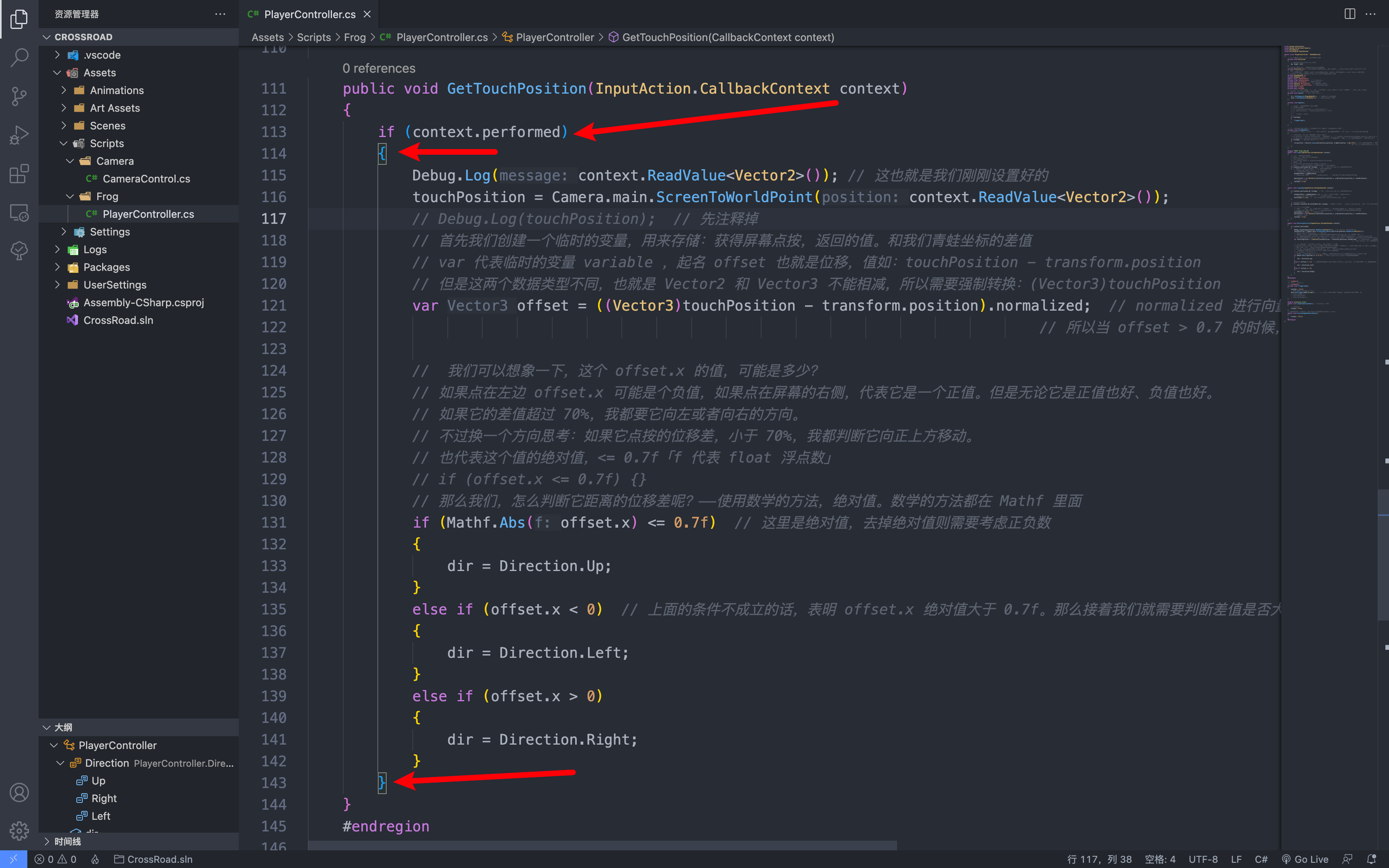
public void GetTouchPosition(InputAction.CallbackContext context)
{
if (context.performed)
{
// ---snip---
}
}8. 如何验证我们实现是否正确呢?
还记得我们怎么实现跳跃的吗?
在跳跃的时候,我们使用的是 JumpAnimationEvent 在这个代码里面,一旦变成 true,我们在 FixedUpdate 就检测到了,之后就可以跳跃了。
public void JumpAnimationEvent() // 跳跃的动画事件
{
// 改变状态
isJump = true;
Debug.Log(dir);
}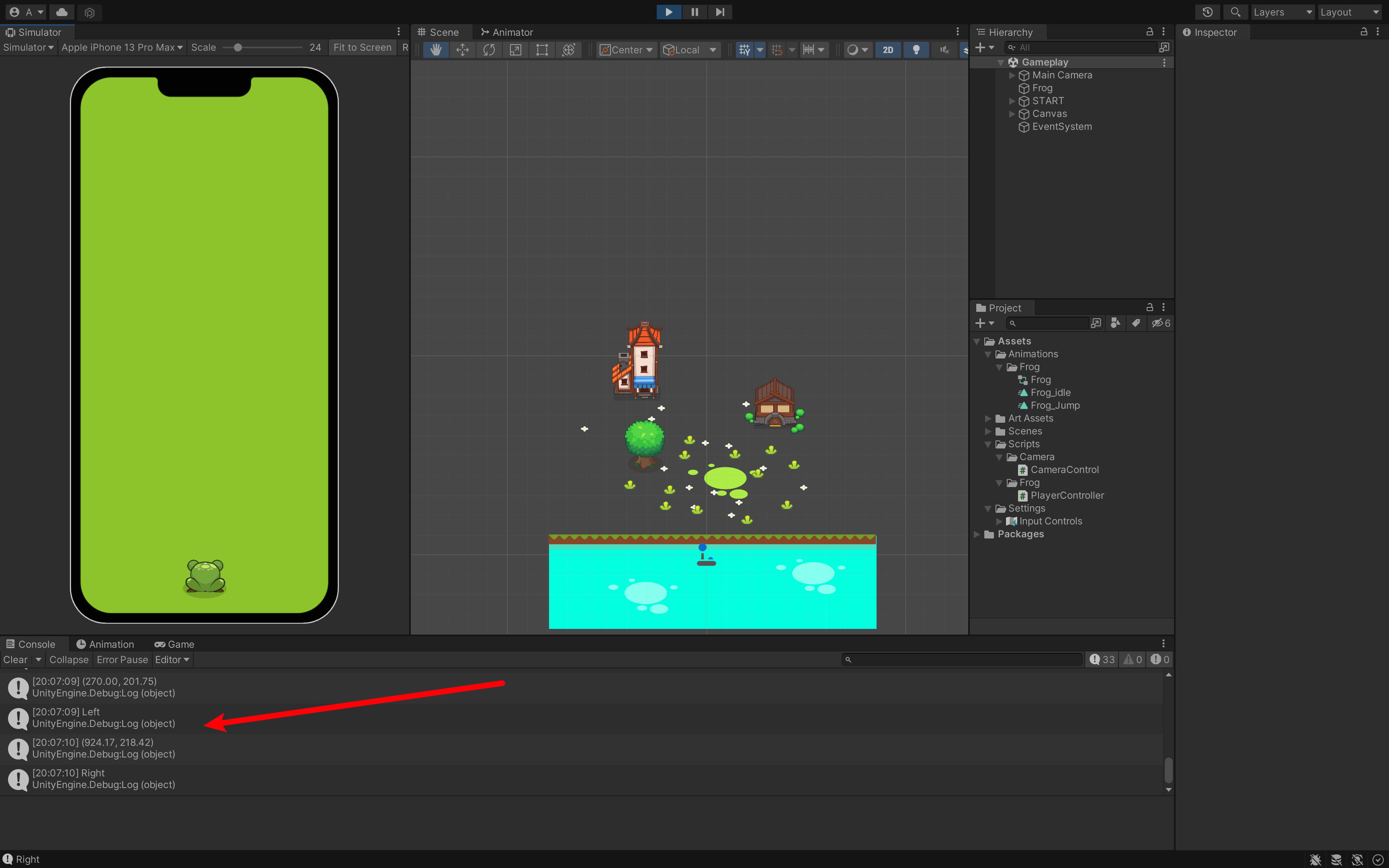
多角度测试看看。
9. 实现左右跳跃
现在我们实现了青蛙的世界坐标,获得了是要向左还是向右跳,那么我们需要给它一个具体的位移。向前我们设置的是 2.1,那么向左向右我们也设置成 2.1,或者长按的话,有一个大跳跃。也就是4.2。
那么我们要在哪里获得最终方向跳跃的位移值呢?
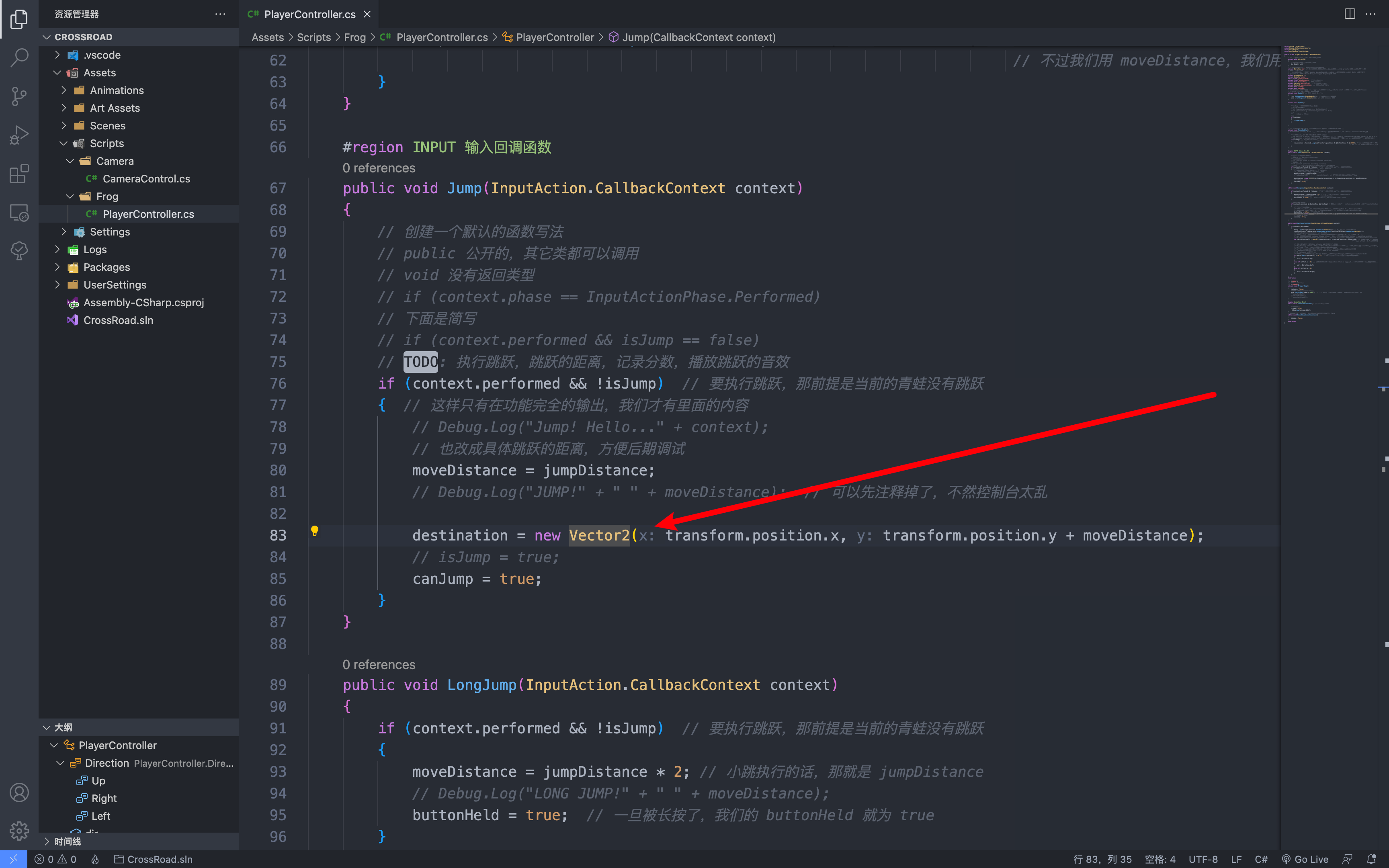
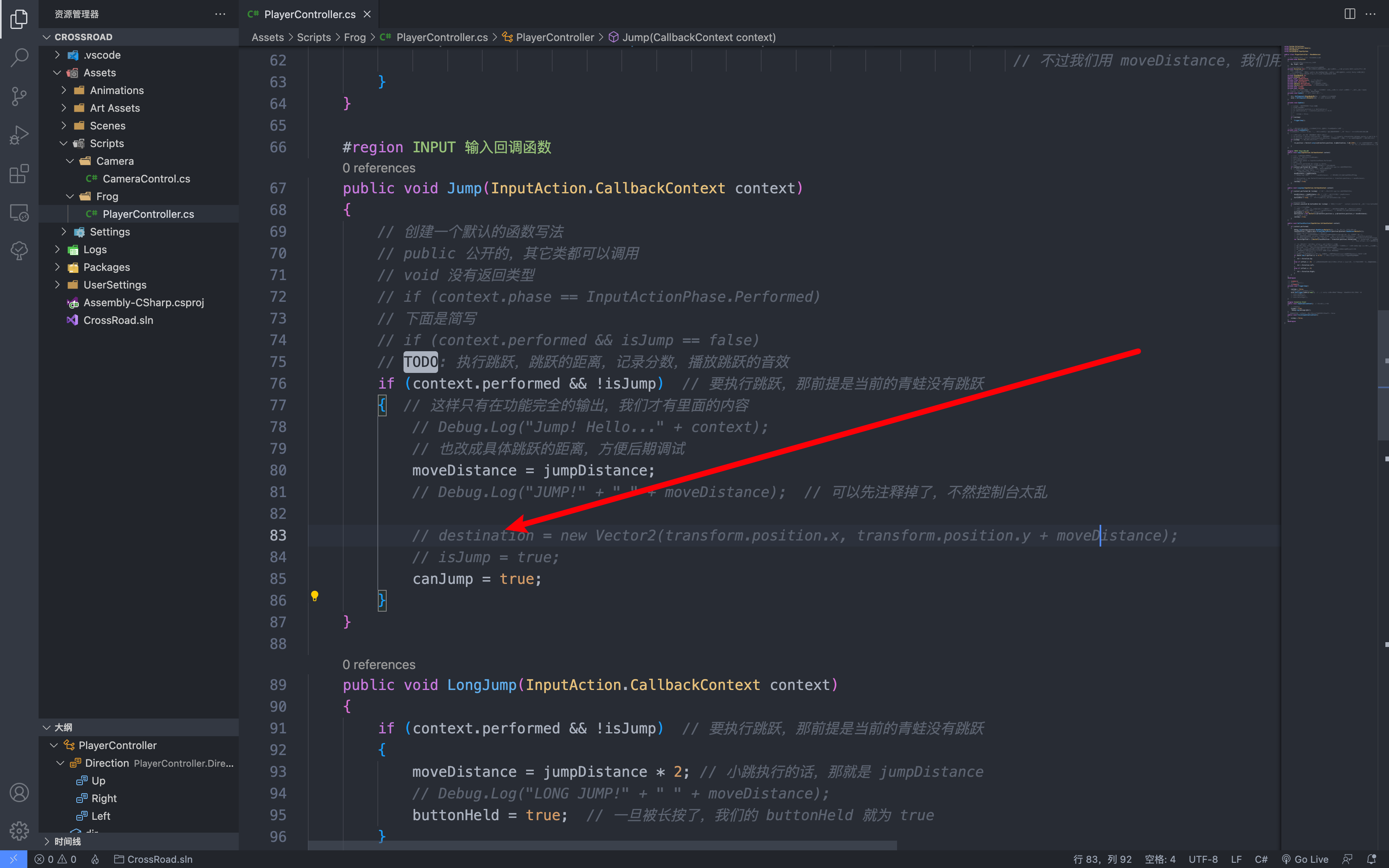
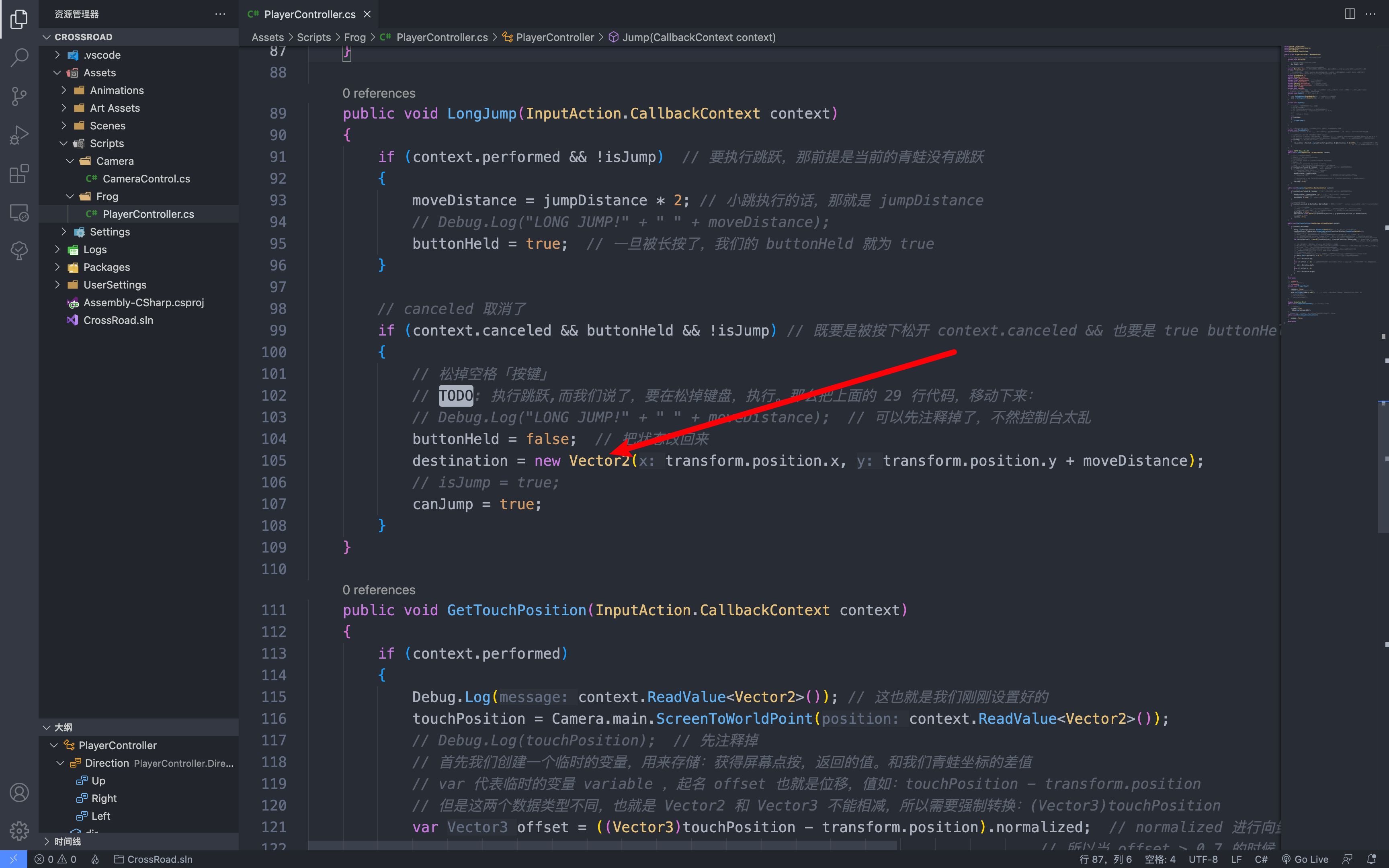
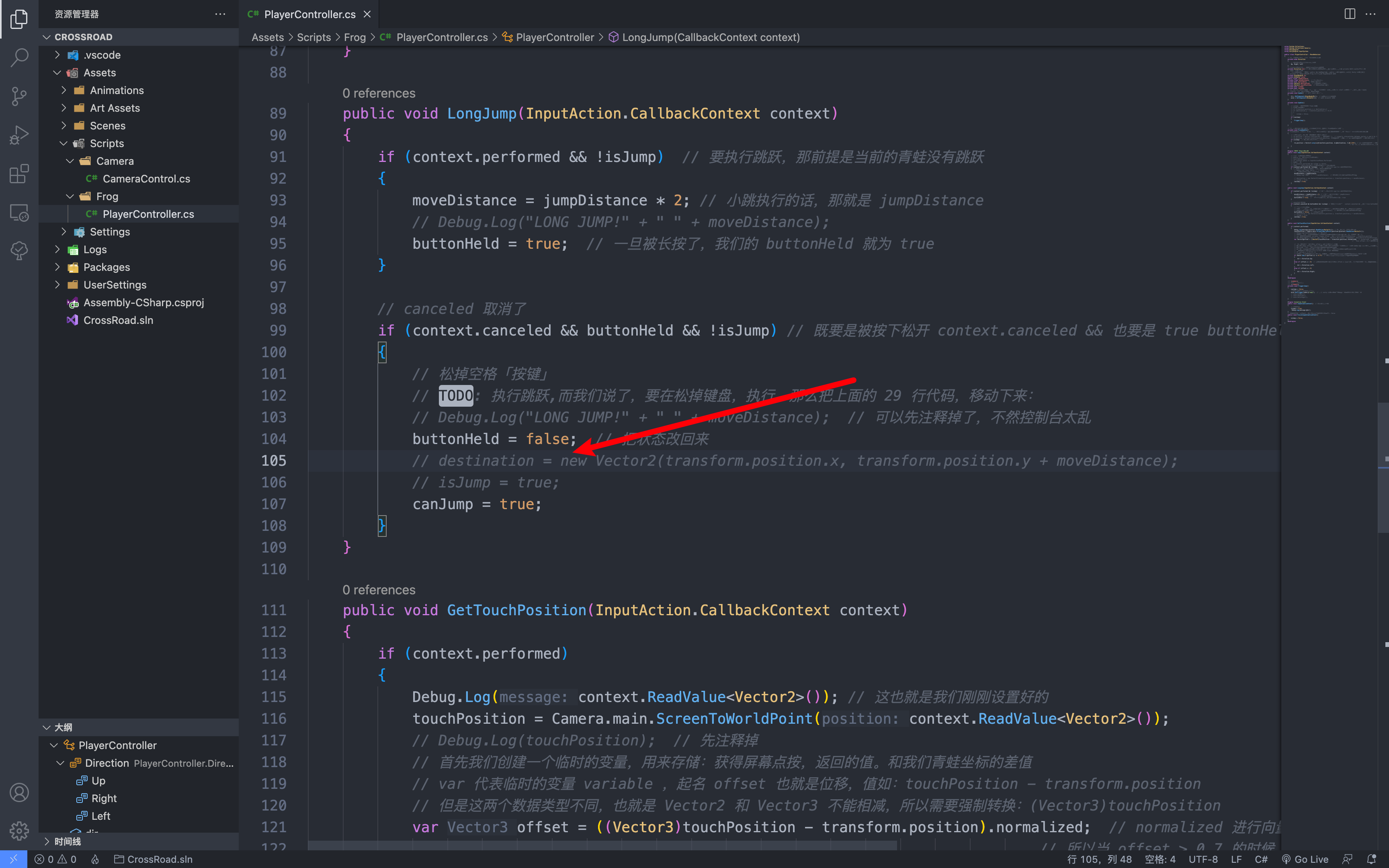
public void Jump(InputAction.CallbackContext context)
{
if (context.performed && !isJump) // 要执行跳跃,那前提是当前的青蛙没有跳跃
{
moveDistance = jumpDistance;
// Debug.Log("JUMP!" + " " + moveDistance); // 可以先注释掉了,不然控制台太乱
// destination = new Vector2(transform.position.x, transform.position.y + moveDistance);
// isJump = true;
canJump = true;
}
}public void LongJump(InputAction.CallbackContext context)
{
// --- snip---
if (context.canceled && buttonHeld && !isJump)
{
// --- snip---
buttonHeld = false; // 把状态改回来
// destination = new Vector2(transform.position.x, transform.position.y + moveDistance);
// isJump = true;
canJump = true;
}
}所以,接下来是要根据青蛙移动的方向来做位移。
如果是向左向右的话,那就是操作 x。
public void JumpAnimationEvent() // 跳跃的动画事件
{
// 改变状态
isJump = true;
Debug.Log(dir);
switch (dir)
{
case Direction.Up:
break;
case Direction.Right:
break;
case Direction.Left:
break;
}
}public void JumpAnimationEvent() // 跳跃的动画事件
{
// 改变状态
isJump = true;
Debug.Log(dir);
switch (dir)
{
case Direction.Up:
destination = new Vector2(transform.position.x, transform.position.y + moveDistance);
break;
case Direction.Right:
destination = new Vector2(transform.position.x + moveDistance, transform.position.y);
break;
case Direction.Left:
destination = new Vector2(transform.position.x - moveDistance, transform.position.y);
break;
}
}现在你可以测试代码了。
现在你的青蛙就可以正常的左右移动了,虽然还没有动画。这是之后的事情。
10. 项目总结
我们除了控制方向以外,根据点按的位置,来切换动画。这也是今天的小作业。
那么,我们要切换动画,而我们使用的是 TriggerJump 来播放我们的跳跃动画。
private void TriggerJump()
{
canJump = false;
//TODO:获得移动方向、播放动画
anim.SetTrigger("Jump"); // 和在 unity 里面设置的参数名称一致才可以,大小写要一致
// anim.SetBool();
// anim.SetFloat();
// anim.SetInteger();
}所以,我们在产生动画的时候,需要知道青蛙冲向哪个方面。
所以,在 TriggerJump 的时候,其实也是要根据 dir 的方向来切换方向。
这样的情况下,我们会写一个重复的 switch 语句。「和 JumpAnimationEvent 重复」
其实,你想想。我们是先执行 TriggerJump,还是先执行 JumpAnimationEvent?——显然是先执行 TriggerJump,然后再执行 JumpAnimationEvent。
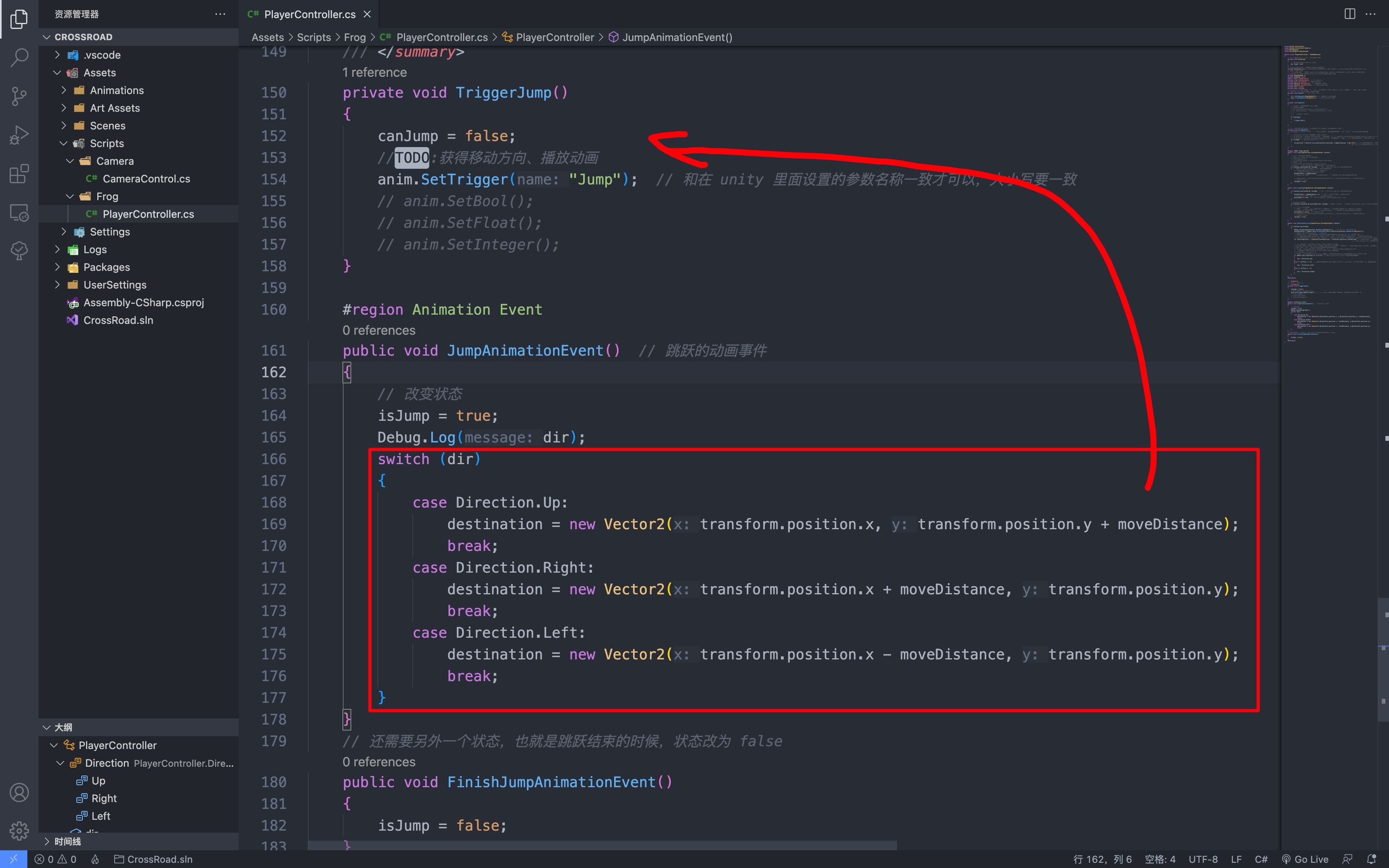
/// <summary>
/// 触发执行跳跃动画
/// </summary>
private void TriggerJump()
{
canJump = false;
//TODO:获得移动方向、播放动画
switch (dir)
{
case Direction.Up:
destination = new Vector2(transform.position.x, transform.position.y + moveDistance);
break;
case Direction.Right:
destination = new Vector2(transform.position.x + moveDistance, transform.position.y);
break;
case Direction.Left:
destination = new Vector2(transform.position.x - moveDistance, transform.position.y);
break;
}
anim.SetTrigger("Jump"); // 和在 unity 里面设置的参数名称一致才可以,大小写要一致
// anim.SetBool();
// anim.SetFloat();
// anim.SetInteger();
}
#region Animation Event
public void JumpAnimationEvent() // 跳跃的动画事件
{
// 改变状态
isJump = true;
Debug.Log(dir);
// switch (dir)
// {
// case Direction.Up:
// destination = new Vector2(transform.position.x, transform.position.y + moveDistance);
// break;
// case Direction.Right:
// destination = new Vector2(transform.position.x + moveDistance, transform.position.y);
// break;
// case Direction.Left:
// destination = new Vector2(transform.position.x - moveDistance, transform.position.y);
// break;
// }
}
// 还需要另外一个状态,也就是跳跃结束的时候,状态改为 false
public void FinishJumpAnimationEvent()
{
isJump = false;
}
#endregion作业
创建左右移动动画。
欢迎关注我公众号:AI悦创,有更多更好玩的等你发现!
公众号:AI悦创【二维码】
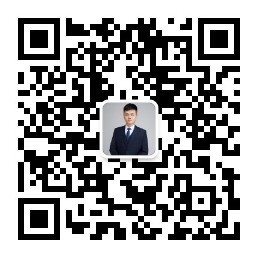
AI悦创·编程一对一
AI悦创·推出辅导班啦,包括「Python 语言辅导班、C++ 辅导班、java 辅导班、算法/数据结构辅导班、少儿编程、pygame 游戏开发、Linux、Web全栈」,全部都是一对一教学:一对一辅导 + 一对一答疑 + 布置作业 + 项目实践等。当然,还有线下线上摄影课程、Photoshop、Premiere 一对一教学、QQ、微信在线,随时响应!微信:Jiabcdefh
C++ 信息奥赛题解,长期更新!长期招收一对一中小学信息奥赛集训,莆田、厦门地区有机会线下上门,其他地区线上。微信:Jiabcdefh
方法一:QQ
方法二:微信:Jiabcdefh
