11-xlsxwriter 生成 Excel 文件
1. 为什么需要掌握新的库
1.1 操作 xls
xlrd 和 xlwt,以及 xlutils 足以满足对 xls 文件的读、写、追加功能。
但是办公文件的格式,不是 xls,还有 xlsx,还有我们很少见的 xlsm 等。
1.2 操作 xlsx
xlsx 是 xls 的升级版,xls 是老版本的办公软件所支持的文件格式,且劣势也比较明显,当文件数据超过 65536 行和 256 列,使用 xls 则会导致数据截断。
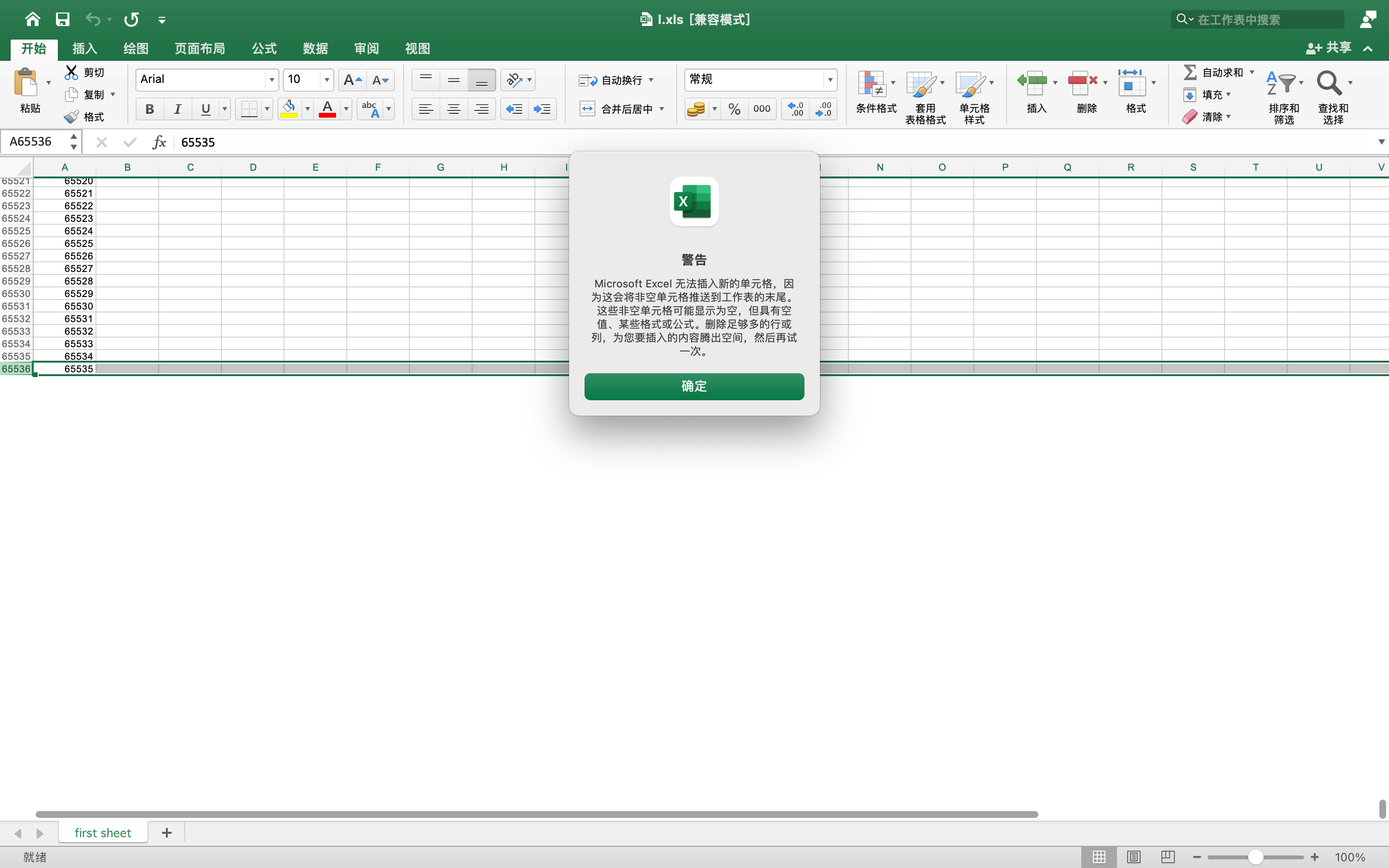
xlsx 的支持则更好,同样多的数据,xlsx 格式的文件体积小,支持的操作更多,软件打开和动作执行的速度会更快。
本次介绍的库是 xlsxwriter 和 openpyxl,这两个库均支持操作 xlsx 文件格式。
掌握 xlsx 的读写操作,也是大势所趋。
2. 写入头部标题
首先是学习 xlsxwriter 库,安装命令:pip install xlsxwriter。
第一步先导入库,以及打开一个 xlsx 文件:
import xlsxwriter, random # 导入模块
wb = xlsxwriter.Workbook('xlsxwriter插入数据.xlsx')xlsx 和 xls 的操作都是一致的,单个文件,里面可以添加多个 sheet。打开文件后,需要新建第一个 sheet。
worksheet1 = wb.add_worksheet('代码操作记录')有了 sheet,开始准备标题和数据并写入文件。首先是头部标题:
headings = ['日期', '数据1', '数据2']
worksheet1.write_row('A1', headings)标题保存在 headings 中,列表格式,然后逐个写入到 sheet 中。
但是这里的写入操作,不是行数、列数、数据格式的单个数据写入操作,而是直接写入一行或者一列。这里用的是写入 wtier_row,写入一行,从 A1 开始,然后 A2、A3,一直往后写。
3. 写入数据内容
接下来写入数据,首先是创造数据,结构也是列表格式,然后使用写入列的操作,将数据整行的写入。
data = [
['2022-1', '2022-2', '2022-3', '2022-4', '2022-5', '2022-6', '2022-7', '2022-8', '2022-9', '2022-10', '2022-11',
'2022-12', ],
[random.randint(1, 100) for i in range(12)],
[random.randint(1, 100) for i in range(12)],
]
worksheet1.write_column('A2', data[0])
worksheet1.write_column('B2', data[1])
worksheet1.write_column('C2', data[2])这里的数据使用了random 库随机设置,所以第一块代码中,有 random 的导入。
data 是列表,里面有三个列表,分别是日期和两类数据,结合头部标题,写入的数据,是三列,所以用的是 write_column 函数。
写完之后,直接关闭即可。
wb.close()用 Office 打开文件,如下图:
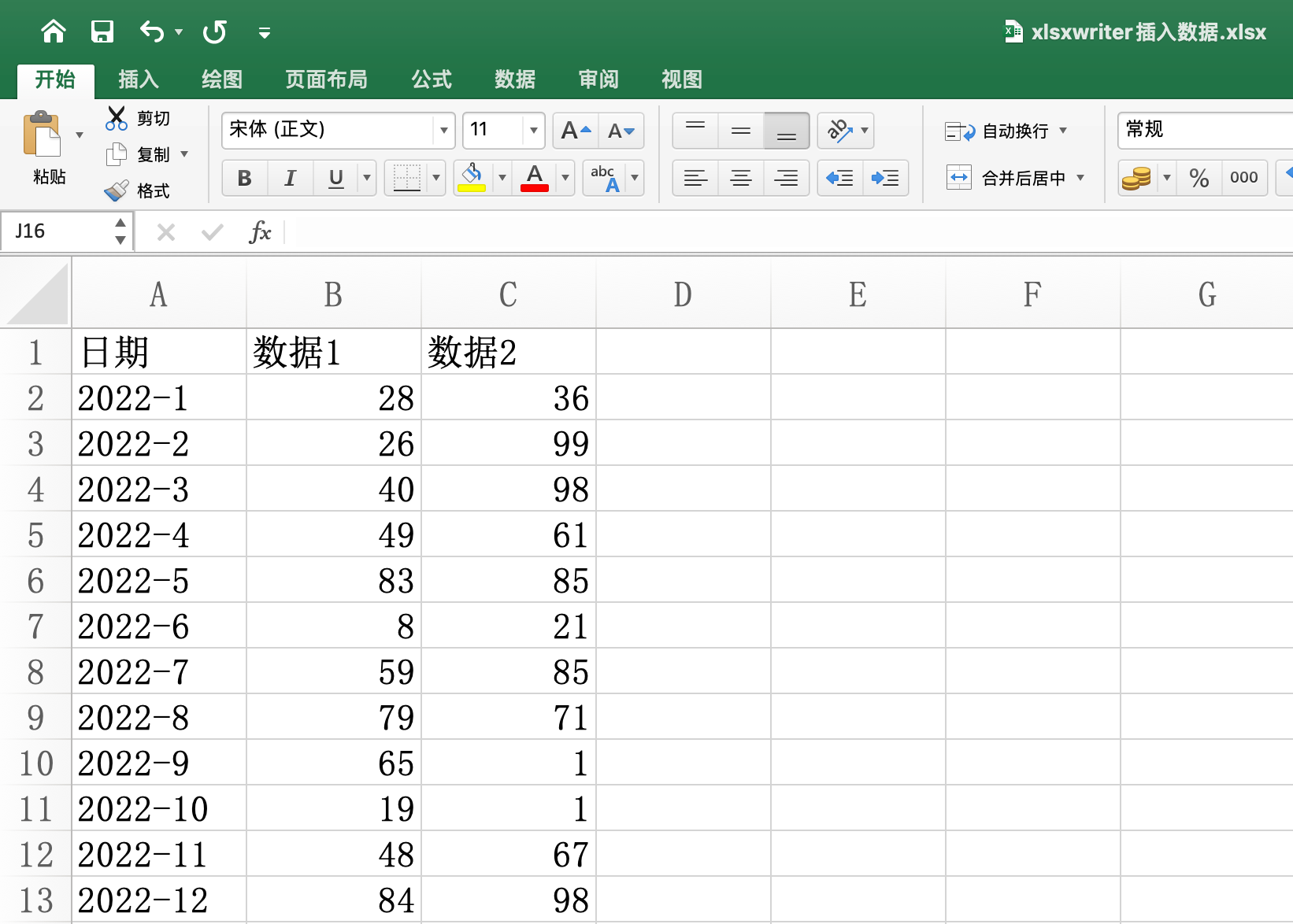
数据写入完毕。
补充:
data = [
['2022-{i}'.format(i=i) for i in range(1, 13)],
[random.randint(1, 100) for i in range(12)],
[random.randint(1, 100) for i in range(12)],
]当前完整代码:
import xlsxwriter
import random # 导入模块
wb = xlsxwriter.Workbook('xlsxwriter插入数据.xlsx')
worksheet1 = wb.add_worksheet('代码操作记录')
headings = ['日期', '数据1', '数据2']
worksheet1.write_row('A1', headings)
data = [
['2022-{i}'.format(i=i) for i in range(1, 13)],
[random.randint(1, 100) for i in range(12)],
[random.randint(1, 100) for i in range(12)],
]
worksheet1.write_column('A2', data[0])
worksheet1.write_column('B2', data[1])
worksheet1.write_column('C2', data[2])
wb.close()4. 新建图表对象
数据写好了,但是 Excel 不仅仅只是存放数据的,也可以生成图表。下面我们就学习下如何生成图表。
图表的数据,直接使用数据1和数据2的内容,并且前半部分,数据的写入就是上面的代码。
数据写入之后,不关闭,然后继续操作,生成一个图表信息。我先把上一部分的代码 copy 在下面:
import xlsxwriter, random # 导入模块
wb = xlsxwriter.Workbook('xlsxwriter插入数据和折线图.xlsx') # 创建新的excel
worksheet1 = wb.add_worksheet('代码操作记录') # 创建新的sheet
headings = ['日期', '数据1', '数据2'] # 创建表头
data = [
['2022-1', '2022-2', '2022-3', '2022-4', '2022-5', '2022-6', '2022-7', '2022-8', '2022-9', '2022-10', '2022-11',
'2022-12', ],
[random.randint(1, 100) for i in range(12)],
[random.randint(1, 100) for i in range(12)],
]
worksheet1.write_row('A1', headings)
worksheet1.write_column('A2', data[0])
worksheet1.write_column('B2', data[1])
worksheet1.write_column('C2', data[2]) # 将数据插入到表格中第一部分,折线图表的定义:
chart_col = wb.add_chart({'type': 'line'}) #新建图表格式 line 为折线图有了图表对象,下面就是往里加入数据。
5. 图表数据配置
这里的数据有两条,一个是数据1,一个是数据2,所以图表添加数据的代码如下:
chart_col.add_series( # 给图表设置格式,填充内容
{
'name': '=代码操作记录!$B$1',
'categories': '=代码操作记录!$A$2:$A$7',
'values': '=代码操作记录!$B$2:$B$7',
'line': {'color': 'blue'},
}
)
chart_col.add_series( # 给图表设置格式,填充内容
{
'name': '=代码操作记录!$C$1',
'categories': '=代码操作记录!$A$2:$A$7',
'values': '=代码操作记录!$C$2:$C$7',
'line': {'color': 'green'},
}
)有两条数据,所以添加了两次。
数据有四项,数据名、具体值对应的横坐标 categories、具体值对应的纵坐标 values、折线颜色,其中取值方式,直接是使用 sheet 的坐标形式,例如 name 是 B1 和 B2,categories 都是 A2-A7,值分别是 B2-B7 和 C2-C7。
6. 完成图表
数据添加之后,在设置下坐标的相关信息,就是标题、x轴、y轴的名字,以及图表位置和大小,代码如下:
chart_col.set_title({'name': '虚假数据折线图'})
chart_col.set_x_axis({'name': "横坐标"})
chart_col.set_y_axis({'name': '纵坐标'}) # 设置图表表头及坐标轴
worksheet1.insert_chart('D2', chart_col, {'x_offset': 25, 'y_offset': 10}) # 放置图表位置
# worksheet1.insert_chart('D2', chart_col) # 放置图表位置
wb.close()图表的位置和大小,是根据左上角的起始表格和 x 和 y 的偏移计算的。
代码中是从 D2 做左上角起始,然后 x 和 y 分别偏移 25 和 10 个单位,得到了图片的最终大小。最后关闭 wb。
下面是最后的 Excel 文件样式:
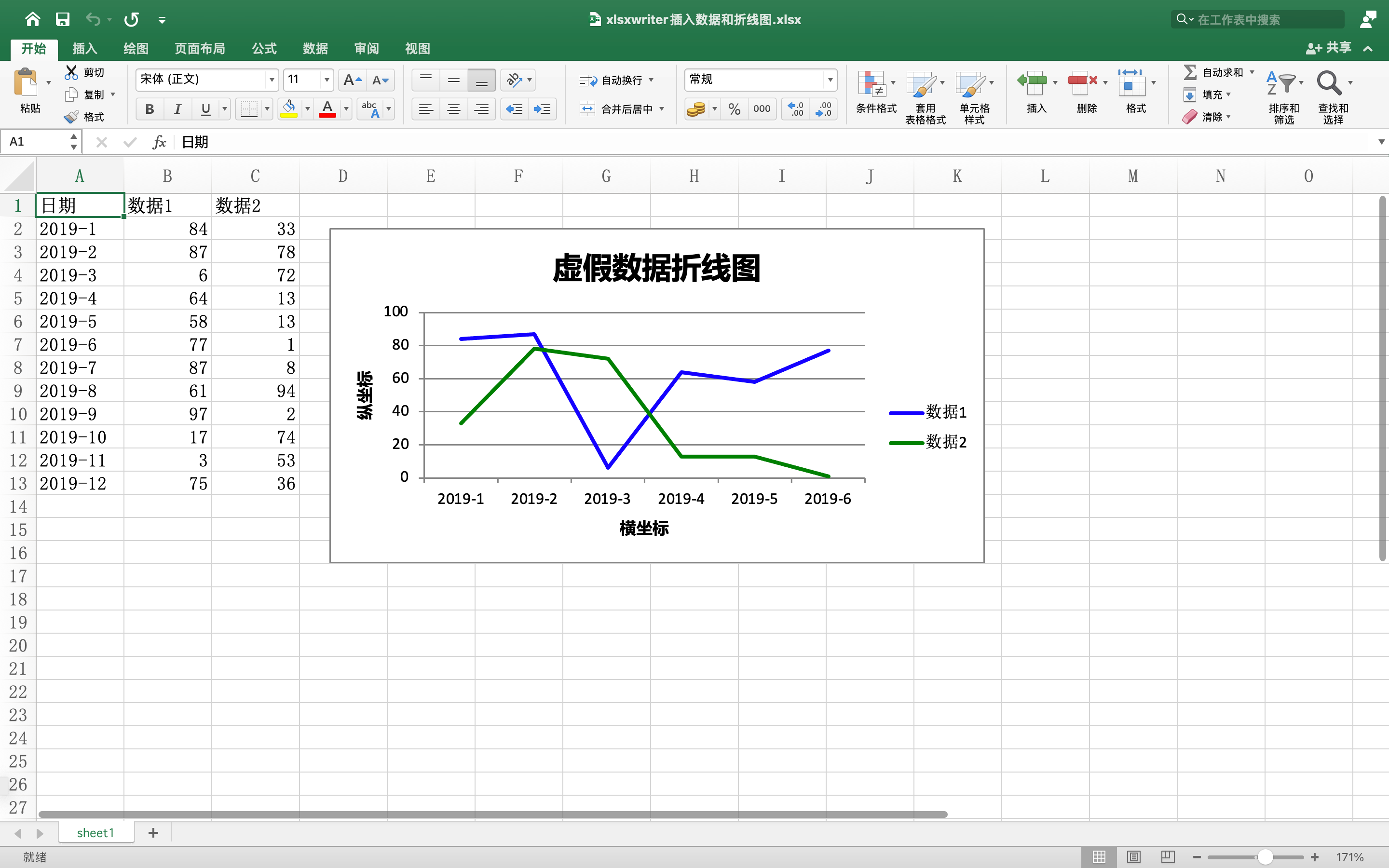
以上就是 xlsxwriter 的使用示例,有图的加入,比较有趣。但是 xlsxwriter 只能创建新的文件,不能追加和读取。
7. 完整代码
import xlsxwriter
import random # 导入模块
wb = xlsxwriter.Workbook('xlsxwriter插入数据.xlsx')
worksheet1 = wb.add_worksheet('代码操作记录')
headings = ['日期', '数据1', '数据2']
worksheet1.write_row('A1', headings)
data = [
['2022-{i}'.format(i=i) for i in range(1, 13)],
[random.randint(1, 100) for i in range(12)],
[random.randint(1, 100) for i in range(12)],
]
worksheet1.write_column('A2', data[0])
worksheet1.write_column('B2', data[1])
worksheet1.write_column('C2', data[2])
# 开始画图表
chart_col = wb.add_chart({'type': 'line'})
chart_col.add_series(
{
'name': '=代码操作记录!$B$1',
'categories': '=代码操作记录!$A$2:$A$7',
'values': '=代码操作记录!$B$2:$B$7',
'line': {'color': 'blue'},
}
)
chart_col.add_series(
{
'name': '=代码操作记录!$C$1',
'categories': '=代码操作记录!$A$2:$A$7',
'values': '=代码操作记录!$C$2:$C$7',
'line': {'color': 'green'},
}
)
chart_col.set_title({'name': '虚假数据折线图'})
chart_col.set_x_axis({'name': "横坐标"})
chart_col.set_y_axis({'name': '纵坐标'}) # 设置图表表头及坐标轴
worksheet1.insert_chart(
'D2', chart_col, {'x_offset': 25, 'y_offset': 10}) # 放置图表位置
wb.close()欢迎关注我公众号:AI悦创,有更多更好玩的等你发现!
公众号:AI悦创【二维码】
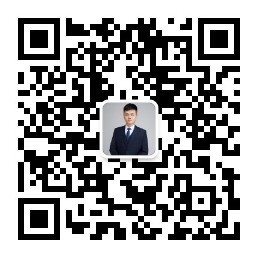
AI悦创·编程一对一
AI悦创·推出辅导班啦,包括「Python 语言辅导班、C++ 辅导班、java 辅导班、算法/数据结构辅导班、少儿编程、pygame 游戏开发」,全部都是一对一教学:一对一辅导 + 一对一答疑 + 布置作业 + 项目实践等。当然,还有线下线上摄影课程、Photoshop、Premiere 一对一教学、QQ、微信在线,随时响应!微信:Jiabcdefh
C++ 信息奥赛题解,长期更新!长期招收一对一中小学信息奥赛集训,莆田、厦门地区有机会线下上门,其他地区线上。微信:Jiabcdefh
方法一:QQ
方法二:微信:Jiabcdefh

 0
0 0
0 0
0 0
0 0
0 0
0