03-Pygame 键盘与鼠标
0. 目录
- 绘制图形
- 键盘事件处理
- 鼠标事件处理
1. 绘制图形
案例1
新建代码文件,准备好如下代码,然后添加代码实现绘制图形功能。
import sys # 导入系统库,无须安装
import pygame # 导入 pygame 库
pygame.init() # 调用初始化函数
screen_width = 600
screen_height = 400
screen_size = (screen_width, screen_height)
pygame.display.set_caption("我的游戏")
screen = pygame.display.set_mode(screen_size)
def quit(): # 把退出处理,写成函数,方便之后调用
for event in pygame.event.get():
if event.type == pygame.QUIT:
sys.exit()
while True:
# 在循环中,每循环一次就判断要不要退出
quit() # 调用退出处理函数,判断要不要退出
pygame.display.update() # update 意味更新在循环部分添加如下几行代码实现绘制图形。
1.1 画直线 line()
# --snip--
while True:
quit() # 调用退出处理函数,判断要不要退出
# 绘制图形都是在 draw 下,画直线就用 line()
pygame.draw.line(screen, (255, 0, 0), (100, 300), (200, 300), 2)
# pygame.draw.line(screen, "red", (100, 300), (200, 300), 2)
# pygame.draw.line(屏幕/窗口, 颜色(rgb), 起点, 终点, 粗细)
pygame.display.update() # update 意味更新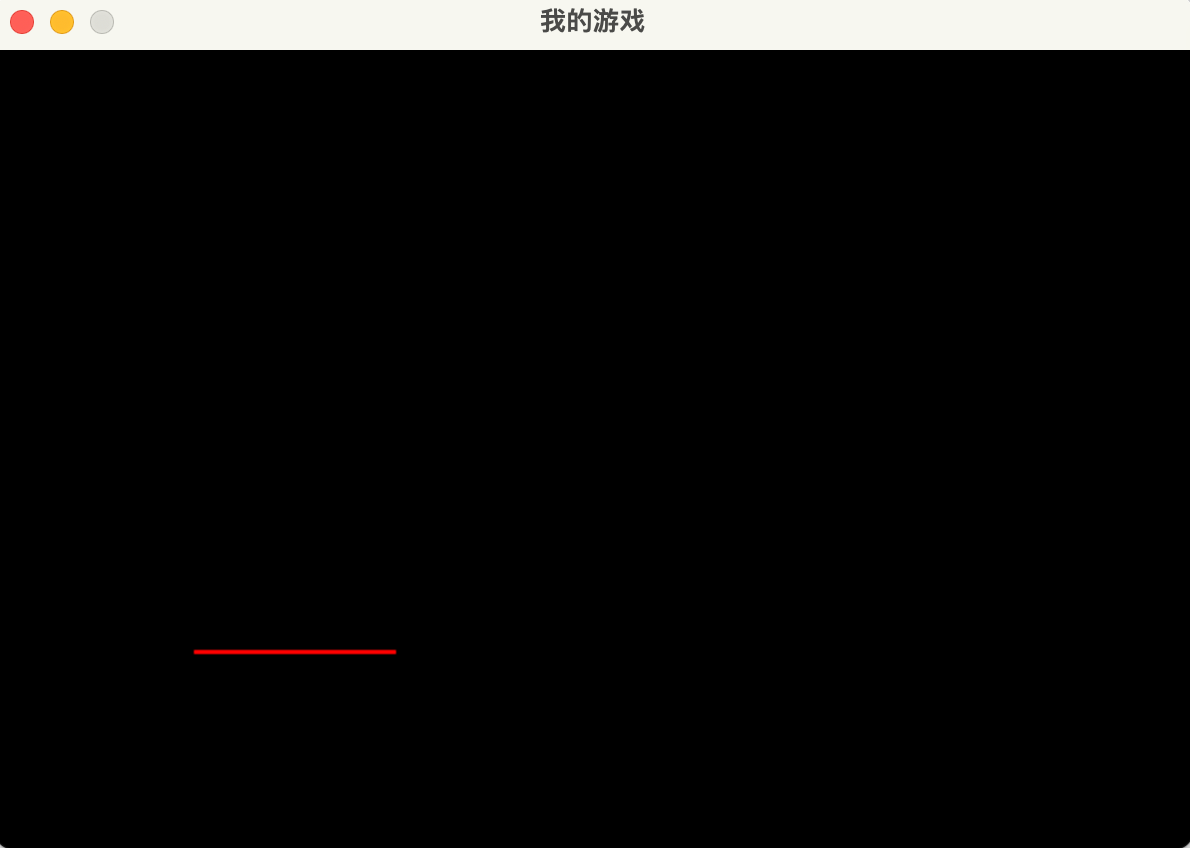
练习
你已经成功画出直线了,那你发挥你聪明的大脑,画一个边长 100 的正三角形吧。
1.2 画矩形 rect()
# --snip--
while True:
quit() # 调用退出处理函数,判断要不要退出
# --snip--
pygame.draw.rect(screen, (0, 255, 0), (10, 20, 100, 100), 10)
# pygame.draw.rect(屏幕/窗口, 颜色(rgb), (x, y, x_length, y_length), 粗细)
pygame.display.update() # update 意味更新1.3 画圆形 circle()
# --snip--
while True:
quit() # 调用退出处理函数,判断要不要退出
# --snip--
pygame.draw.circle(screen, (0, 0, 255), (300, 300), 50, 0)
# pygame.draw.circle(屏幕/窗口, 颜色(rgb), 圆心坐标, 半径, 粗细「0 代表实心」)
pygame.display.update() # update 意味更新练习
你已经成功画出圆形了,现在试一试画出如下效果:
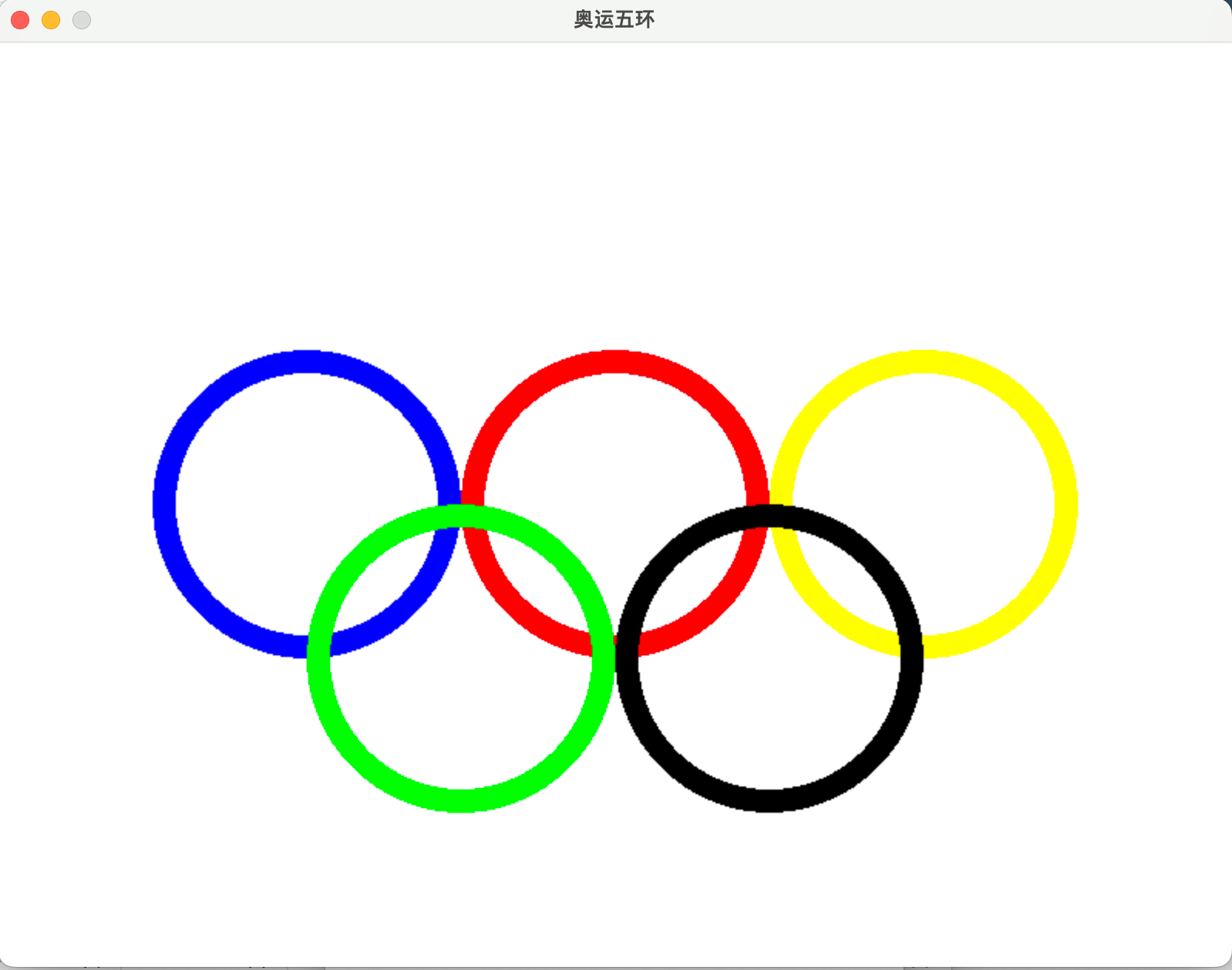

2. 键盘事件处理
案例2
新建代码文件,编写游戏的基本窗口和退出处理功能,接下来编写键盘检测,用键盘来控制圆形的位置,按一下“wsad”中任意一个按键,就会动一下位置。
接下来,我将带你一步步实现上面的案例2。
2.0 游戏的基本窗口
import pygame # 导入 pygame 库
pygame.init() # 调用初始化函数
screen_width = 600
screen_height = 400
screen_size = (screen_width, screen_height)
pygame.display.set_caption("我的游戏")
screen = pygame.display.set_mode(screen_size)
while True:
pygame.display.update() # update 意味更新2.1 获取键盘的事件并判断
import sys # 导入系统库,无须安装
import pygame # 导入 pygame 库
pygame.init() # 调用初始化函数
screen_width = 600
screen_height = 400
screen_size = (screen_width, screen_height)
pygame.display.set_caption("我的游戏")
screen = pygame.display.set_mode(screen_size)
while True:
for event in pygame.event.get():
if event.type == pygame.KEYDOWN:
# 如果事件类型是 KEYDOWN,说明有按键按下了
if event.key == pygame.K_a:
# 再来检测「判断」是按下哪个按键
print("你按下了键盘 A 键")
if event.key == pygame.K_d:
print("你按下了键盘 D 键")
if event.key == pygame.K_w:
print("你按下了键盘 W 键")
if event.key == pygame.K_s:
print("你按下了键盘 S 键")
if event.key == pygame.K_q:
print("你按下了键盘 q 键, 游戏结束 END, Bye~")
sys.exit() # 按 q 就退出程序
pygame.display.update()提示
在运行测试代码时,需要提前把你的输入法改成英文输入法,否则会出现程序无法正常实现的问题。
2.2 键盘与 pygame 对照表
点击展开
pygame
Constant ASCII Description
---------------------------------
K_BACKSPACE \b backspace
K_TAB \t tab
K_CLEAR clear
K_RETURN \r return
K_PAUSE pause
K_ESCAPE ^[ escape
K_SPACE space
K_EXCLAIM ! exclaim
K_QUOTEDBL " quotedbl
K_HASH # hash
K_DOLLAR $ dollar
K_AMPERSAND & ampersand
K_QUOTE quote
K_LEFTPAREN ( left parenthesis
K_RIGHTPAREN ) right parenthesis
K_ASTERISK * asterisk
K_PLUS + plus sign
K_COMMA , comma
K_MINUS - minus sign
K_PERIOD . period
K_SLASH / forward slash
K_0 0 0
K_1 1 1
K_2 2 2
K_3 3 3
K_4 4 4
K_5 5 5
K_6 6 6
K_7 7 7
K_8 8 8
K_9 9 9
K_COLON : colon
K_SEMICOLON ; semicolon
K_LESS < less-than sign
K_EQUALS = equals sign
K_GREATER > greater-than sign
K_QUESTION ? question mark
K_AT @ at
K_LEFTBRACKET [ left bracket
K_BACKSLASH \ backslash
K_RIGHTBRACKET ] right bracket
K_CARET ^ caret
K_UNDERSCORE _ underscore
K_BACKQUOTE ` grave
K_a a a
K_b b b
K_c c c
K_d d d
K_e e e
K_f f f
K_g g g
K_h h h
K_i i i
K_j j j
K_k k k
K_l l l
K_m m m
K_n n n
K_o o o
K_p p p
K_q q q
K_r r r
K_s s s
K_t t t
K_u u u
K_v v v
K_w w w
K_x x x
K_y y y
K_z z z
K_DELETE delete
K_KP0 keypad 0
K_KP1 keypad 1
K_KP2 keypad 2
K_KP3 keypad 3
K_KP4 keypad 4
K_KP5 keypad 5
K_KP6 keypad 6
K_KP7 keypad 7
K_KP8 keypad 8
K_KP9 keypad 9
K_KP_PERIOD . keypad period
K_KP_DIVIDE / keypad divide
K_KP_MULTIPLY * keypad multiply
K_KP_MINUS - keypad minus
K_KP_PLUS + keypad plus
K_KP_ENTER \r keypad enter
K_KP_EQUALS = keypad equals
K_UP up arrow
K_DOWN down arrow
K_RIGHT right arrow
K_LEFT left arrow
K_INSERT insert
K_HOME home
K_END end
K_PAGEUP page up
K_PAGEDOWN page down
K_F1 F1
K_F2 F2
K_F3 F3
K_F4 F4
K_F5 F5
K_F6 F6
K_F7 F7
K_F8 F8
K_F9 F9
K_F10 F10
K_F11 F11
K_F12 F12
K_F13 F13
K_F14 F14
K_F15 F15
K_NUMLOCK numlock
K_CAPSLOCK capslock
K_SCROLLOCK scrollock
K_RSHIFT right shift
K_LSHIFT left shift
K_RCTRL right control
K_LCTRL left control
K_RALT right alt
K_LALT left alt
K_RMETA right meta
K_LMETA left meta
K_LSUPER left Windows key
K_RSUPER right Windows key
K_MODE mode shift
K_HELP help
K_PRINT print screen
K_SYSREQ sysrq
K_BREAK break
K_MENU menu
K_POWER power
K_EURO Euro
K_AC_BACK Android back button2.3 实现移动圆形
要实现圆形移动,我们需要先画出圆形。
import sys # 导入系统库,无须安装
import pygame # 导入 pygame 库
# --snip--
pygame.draw.circle(screen, (255, 0, 255), (100, 300), 50, 0)
pygame.display.update() # update 意味更新使圆移动起来的本质,其实就是圆的坐标移动。
来设置圆坐标相关的变量,代码如下:
import sys # 导入系统库,无须安装
import pygame # 导入 pygame 库
# --snip--
circle_x = 100
circle_y = 300
# --snip--
pygame.draw.circle(screen, (255, 0, 255), (circle_x, circle_y), 50, 0)
pygame.display.update() # update 意味更新上面只是实现的基本的圆移动操作的第一步,我们还没开始操作坐标的变化、键盘的识别。接下来,来编写这部分的代码。
import sys # 导入系统库,无须安装
import pygame # 导入 pygame 库
# --snip--
circle_x = 100
circle_y = 300
while True:
for event in pygame.event.get():
if event.type == pygame.KEYDOWN:
# 如果事件类型是 KEYDOWN,说明有按键按下了
if event.key == pygame.K_a:
# 再来检测「判断」是按下哪个按键
circle_x -= 1
print("你按下了键盘 A 键")
if event.key == pygame.K_d:
circle_x += 1
print("你按下了键盘 D 键")
if event.key == pygame.K_w:
circle_y -= 1
print("你按下了键盘 W 键")
if event.key == pygame.K_s:
circle_y += 1
print("你按下了键盘 S 键")
if event.key == pygame.K_q:
print("你按下了键盘 q 键, 游戏结束 END, Bye~")
sys.exit() # 按 q 就退出程序
screen.fill((0, 0, 0))
pygame.draw.circle(screen, (255, 0, 255), (circle_x, circle_y), 50, 0)
pygame.display.update() # update 意味更新貌似现在速度不够快,我们可以稍微进阶,设一个变量 circle_speed 作为速度,代码如下:
import sys # 导入系统库,无须安装
import pygame # 导入 pygame 库
# --snip--
circle_speed = 10 # 移动速度
while True:
for event in pygame.event.get():
if event.type == pygame.KEYDOWN:
# 如果事件类型是 KEYDOWN,说明有按键按下了
if event.key == pygame.K_a:
# 再来检测「判断」是按下哪个按键
circle_x -= circle_speed
print("你按下了键盘 A 键")
if event.key == pygame.K_d:
circle_x += circle_speed
print("你按下了键盘 D 键")
if event.key == pygame.K_w:
circle_y -= circle_speed
print("你按下了键盘 W 键")
if event.key == pygame.K_s:
circle_y += circle_speed
print("你按下了键盘 S 键")
if event.key == pygame.K_q:
print("你按下了键盘 q 键, 游戏结束 END, Bye~")
sys.exit() # 按 q 就退出程序
screen.fill((0, 0, 0))
pygame.draw.circle(screen, (255, 0, 255), (circle_x, circle_y), 50, 0)
pygame.display.update() # update 意味更新3. 鼠标事件处理
案例3
使用鼠标点击圆形变换颜色
3.1 随机库 random
在一个遥远的魔法森林里,有一个神奇的数字树。这棵数字树能够结出非常特殊的果实,这些果实里藏着神奇的整数。森林里的小动物们都喜欢玩一个游戏:猜数字树上长出的数字果实里的整数是什么。
这个游戏的规则很简单:
数字树会给出一个范围,比如说 1 到10。然后,小动物们就要猜数字果实里的整数是这个范围内的哪一个。但是,这个数字果实非常神奇,每次玩游戏时,它里面的整数都会变成范围内的一个随机数。
Python 的 random.randint() 就像这棵数字树的魔法。当你给它一个范围,比如1到10,它会为你生成一个这个范围内的随机整数。
import random
magic_number = random.randint(1, 10)
print(magic_number)这段代码就像神奇的数字树,它会打印出一个 1 到 10 之间的随机整数,让小动物们玩猜数字游戏。每次运行这段代码,你都可能得到不同的整数,就像每次玩游戏时数字果实里的整数都会变一样。所以,下次你想让你的 Python 程序里有一些随机性,就试试使用 random.randint() 吧!
3.2
好句
AI 再厉害,当下的即时反应,有可能还是人脑更快。你在问的同时,我已经给出答案。——AI悦创 2023-05-20 20:03:08
 0
0 0
0 0
0 0
0 0
0 0
0