如何用 GitHub Pages + Hugo 搭建个人博客
1. 概念,搭建思路和运行环境
1-1 什么是 GitHub Pages?
GitHub Pages 是一组静态网页集合(Static Web Page),这些静态网页由 GitHub 托管(host)和发布,所以是 GitHub + Pages。
1-2 什么是Hugo?
Hugo 是用Go语言写的静态网站生成器(Static Site Generator)。可以把 Markdown 文件转化成 HTML 文件。
1-3 网站搭建思路
- 创建 2 个GitHub仓库
- 博客源仓库:储存所有 blog 内容,以及 blog 中用到的图片等等
- GitHub Pages仓库:将网页部署在 GitHub Pages
- 将在博客源仓库中 Hugo 生成的静态 HTML 文件部署到远端 GitHub Pages 仓库 中。
1-4 运行环境
提示
这篇教程假设你已经:
- 了解基本的终端命令行知识,如:
cd,ls - 安装了 Git,并且了解基本的Git知识
- 有一个 GitHub 账号
- 有自己偏好的代码编辑器(我使用的是 VS Code)
- VPN:https://bornforthis.cn/vpn.html
2. 安装Hugo
- 这里使用包管理器安装 Hugo,我的操作系统是 Mac OS,所以使用 Homebrew 安装Hugo。如果你使用的是 Windows 或 Linux,可以根据 Hugo 文档提示的方式安装: Hugo文档:Install Hugo
brew install hugo- 查看 Hugo 是否安装成功,显示 Hugo 版本号代表 Hugo 安装成功。
hugo version3. 创建 GitHub 仓库
3-1 创建博客源仓库
- 命名博客源仓库(whatever you want)
- 勾选 Public,设置为公开仓库。
- 勾选添加 README 文件
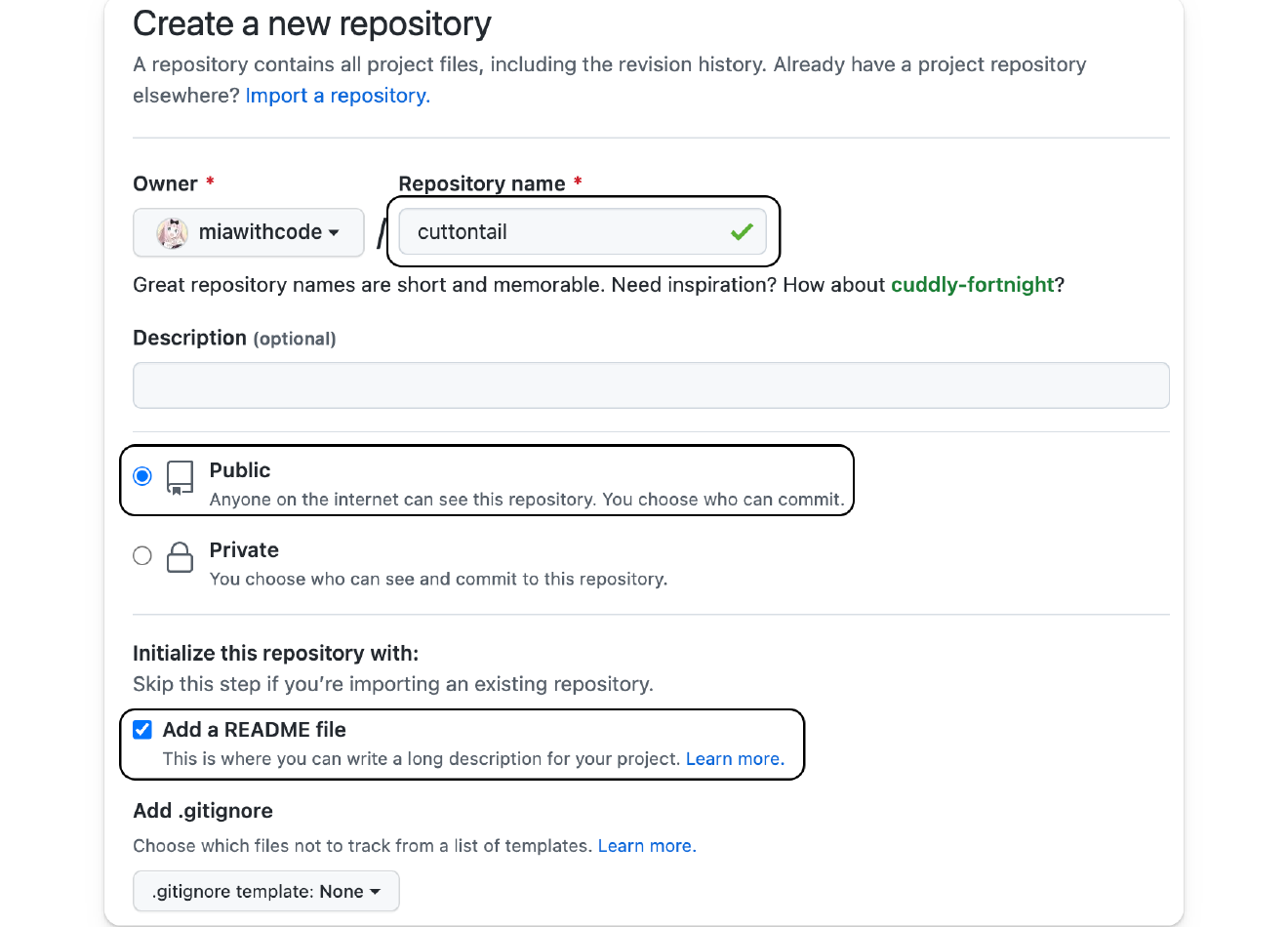
3-2 创建GitHub Page仓库
- 命名 GitHub Pages 仓库,这个仓库必须使用特殊的命名格式
<username.github.io>,<username>是自己的 GitHub 的用户名。 - 勾选 Public,设置为公开仓库。
- 勾选添加 README 文件,这会设置
main分支为仓库的默认主分支,这在后面提交推送博客内容时很重要。
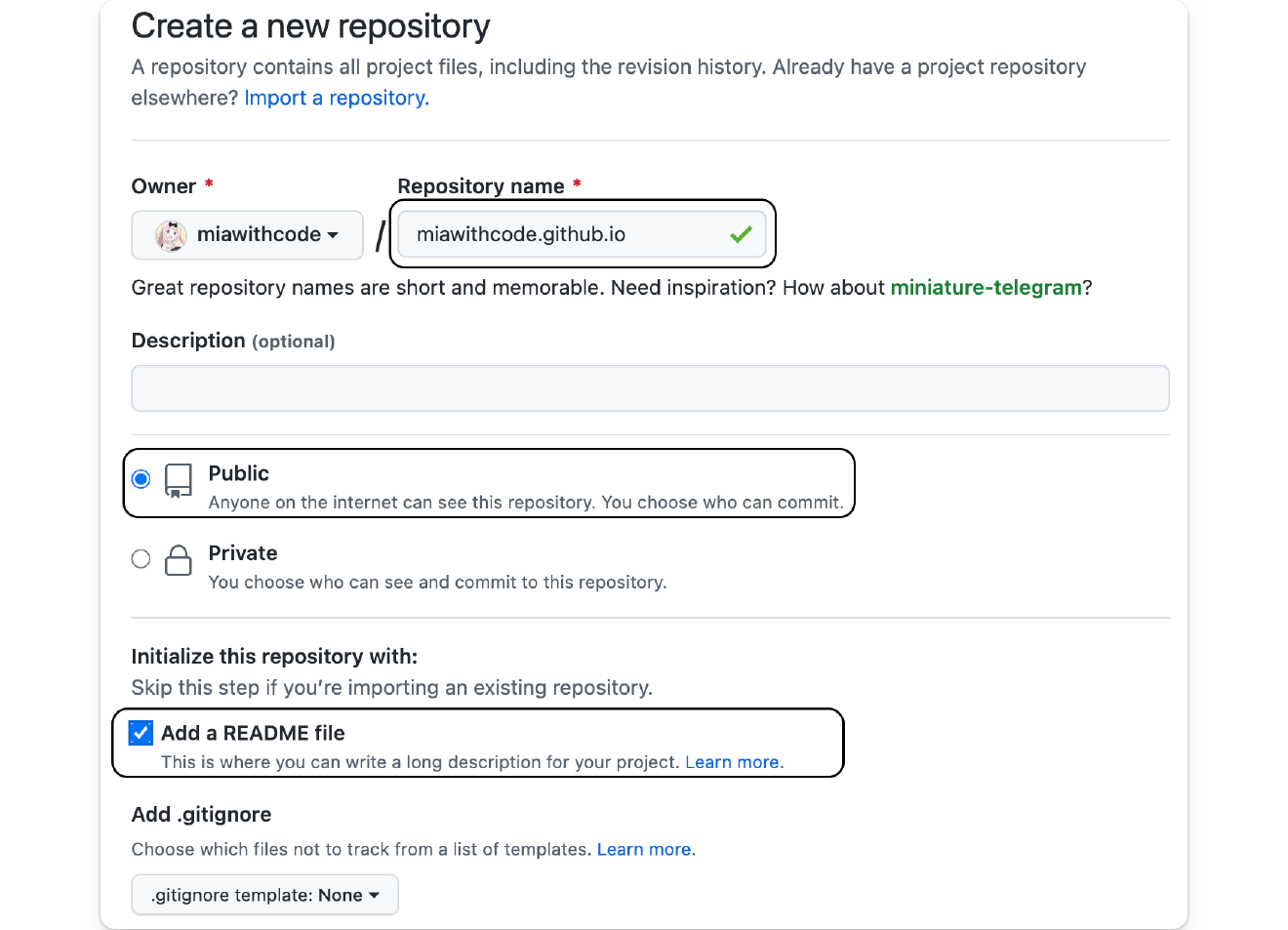
4. 克隆博客源仓库到本地
- 打开想要在本地储存项目的文件夹(🌰: 我的项目的文件夹是
project)
cd project- 克隆博客源仓库到项目文件夹,克隆时使用的 HHTPS 仓库链接在这里查看:

git clone https://github.com/miawithcode/cuttontail.git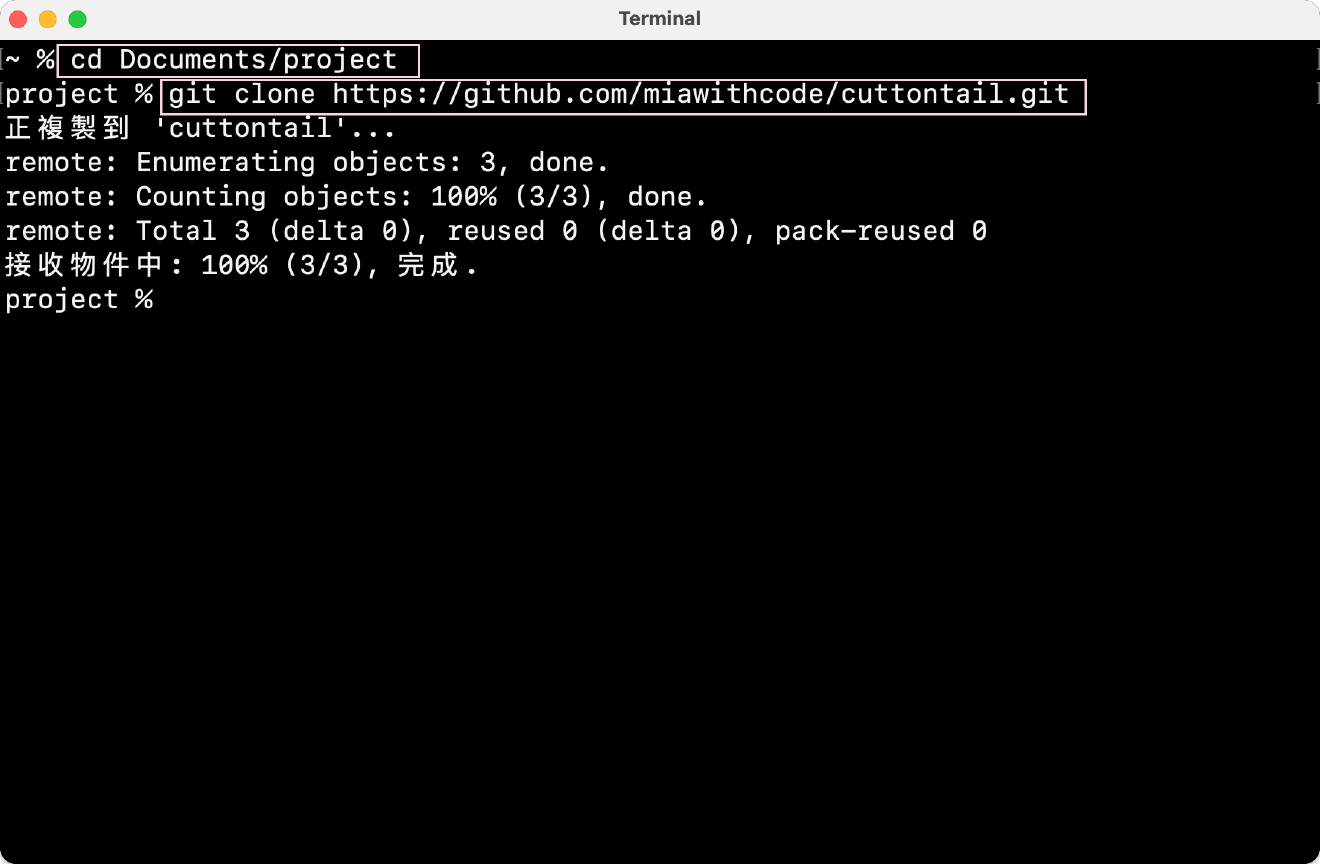
5. 使用 Hugo 创建网站
- 进入刚刚克隆下来的博客源仓库文件夹(🌰: 我的博客源仓库文件夹名是
cuttontail),在这个文件夹里用 Hugo 创建一个网站文件夹。 - 用 Hugo 创建网站文件夹的命令是
hugo new site 网站名字。(🌰: 我的命名是cuttontail-blog)
cd cuttontail
hugo new site cuttontail-blog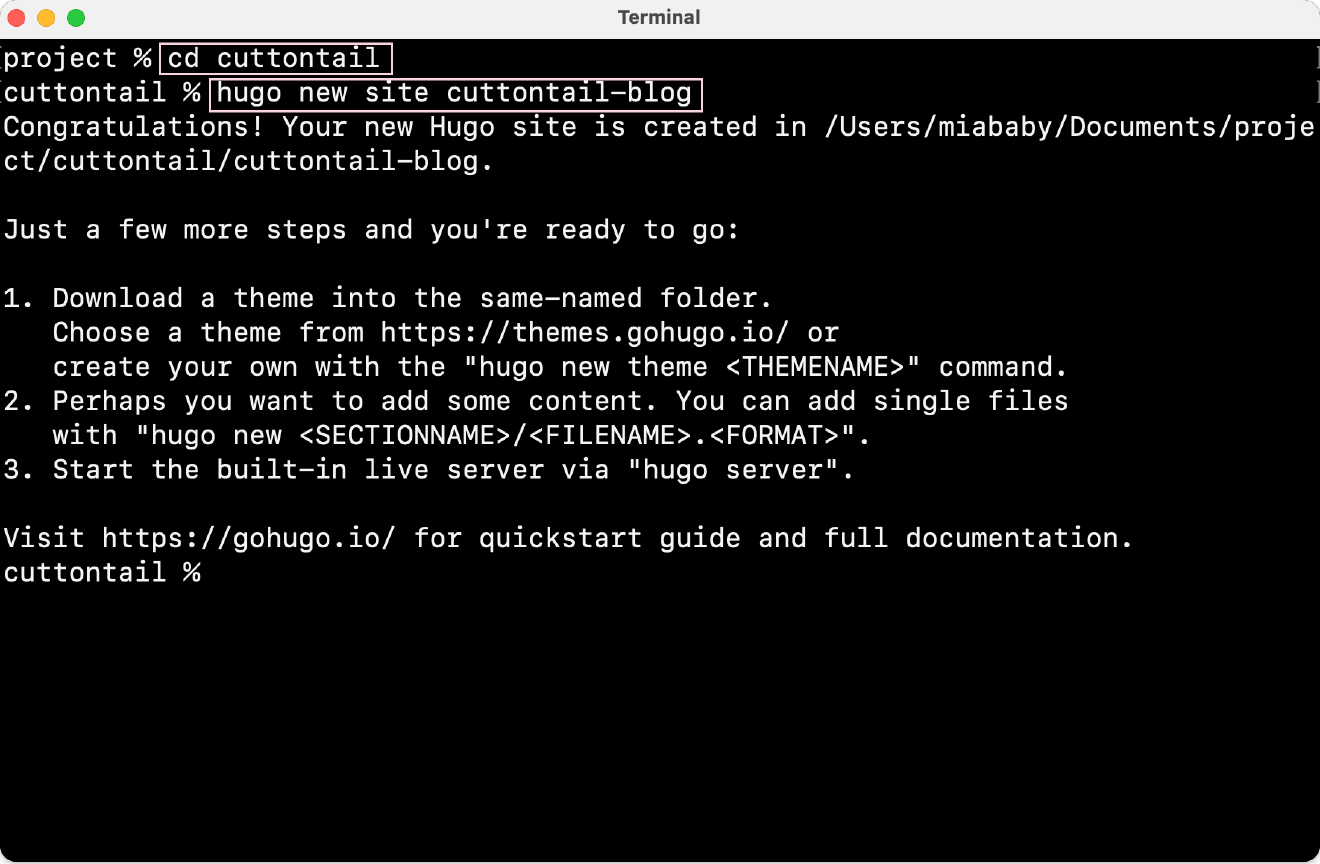
- 用 Hugo 创建的网站共有 7 个文件夹和 1 个文件,这些文件分别代表:
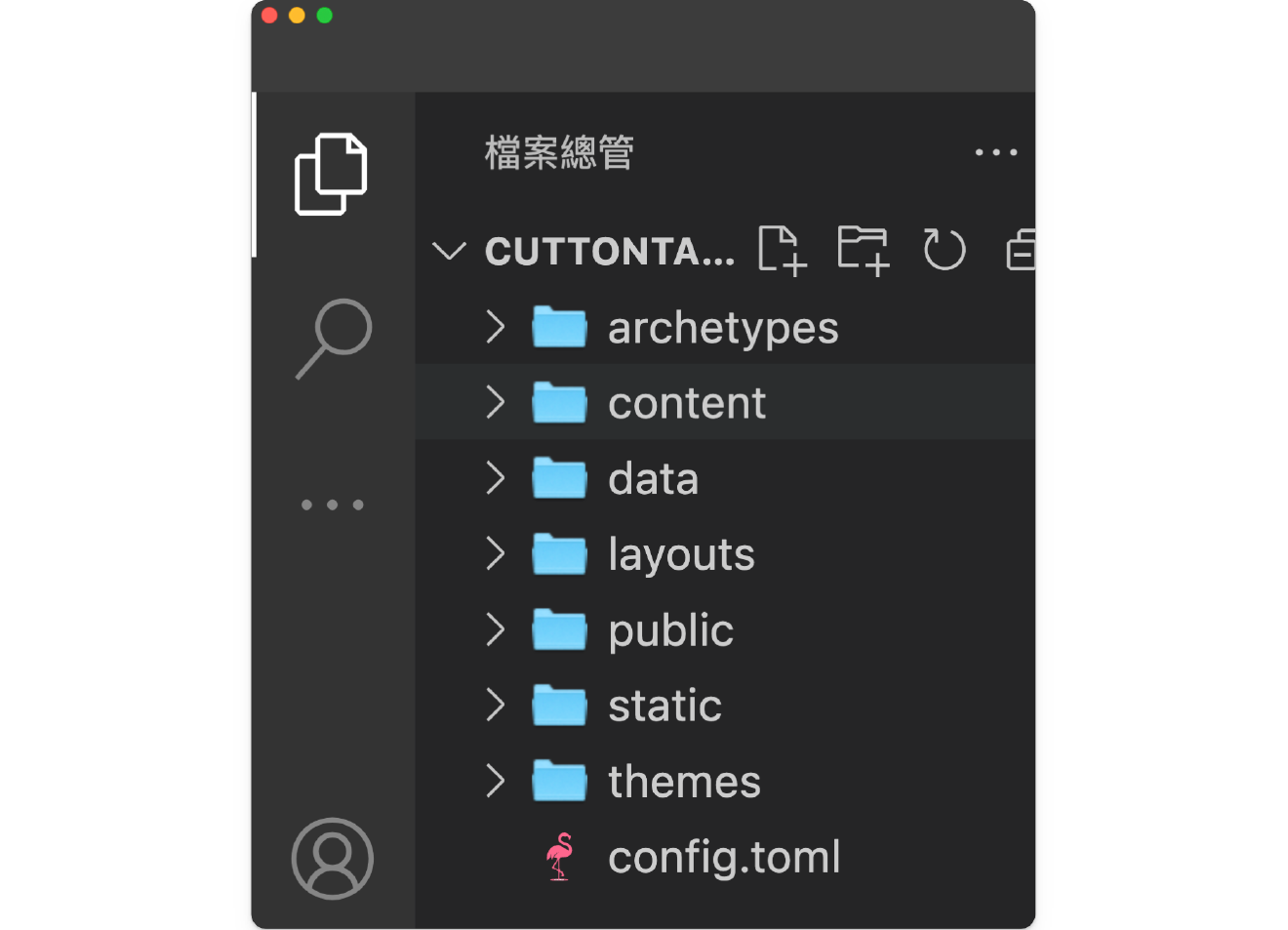
- archetypes:存放用 hugo 命令新建的 md 文件应用的 front matter 模版
- content:存放内容页面,如 Blog
- layouts:存放定义网站的样式,写在
layouts文件下的样式会覆盖安装的主题中的layouts文件同名的样式 - static:存放所有静态文件,如图片
- data:存放创建站点时 Hugo 使用的其他数据
- public:存放 Hugo 生成的静态网页
- themes:存放主题文件
- config.toml:网站配置文件
6. 安装和配置Hugo主题
6-1 选择Hugo主题
可以从 Hugo社区提供的主题 中选择一个喜欢的主题应用在自己的网站中。
6-2 安装 Hugo主题
- 一般在你选择的 Hugo 主题的文档中,都会给出「如何安装这个主题」的命令,比如我选用的 Hugo Bear Blog 的文档中给出:
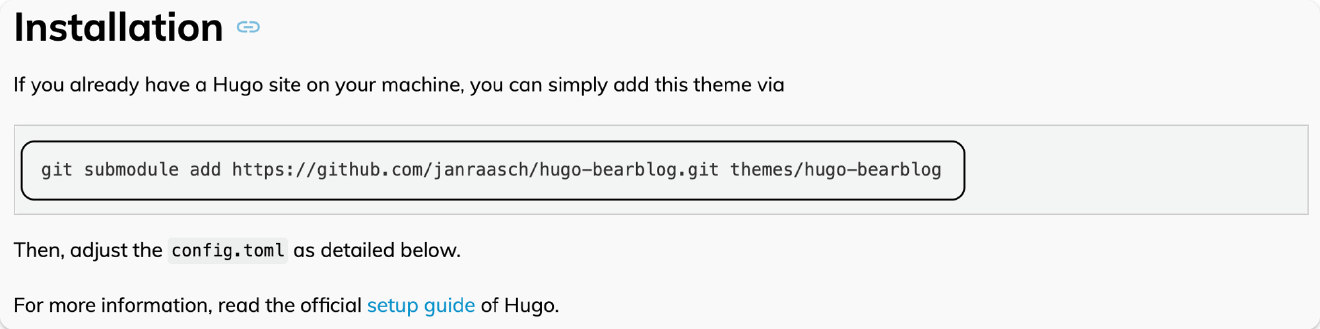
- 打开刚刚用 Hugo 创建的网站文件夹(我的是 cuttontail-blog),在终端输入文档中给出的命令。

- 这时可以看到在 themes 文件夹中,多出了刚刚安装的主题文件,代表主题安装成功。
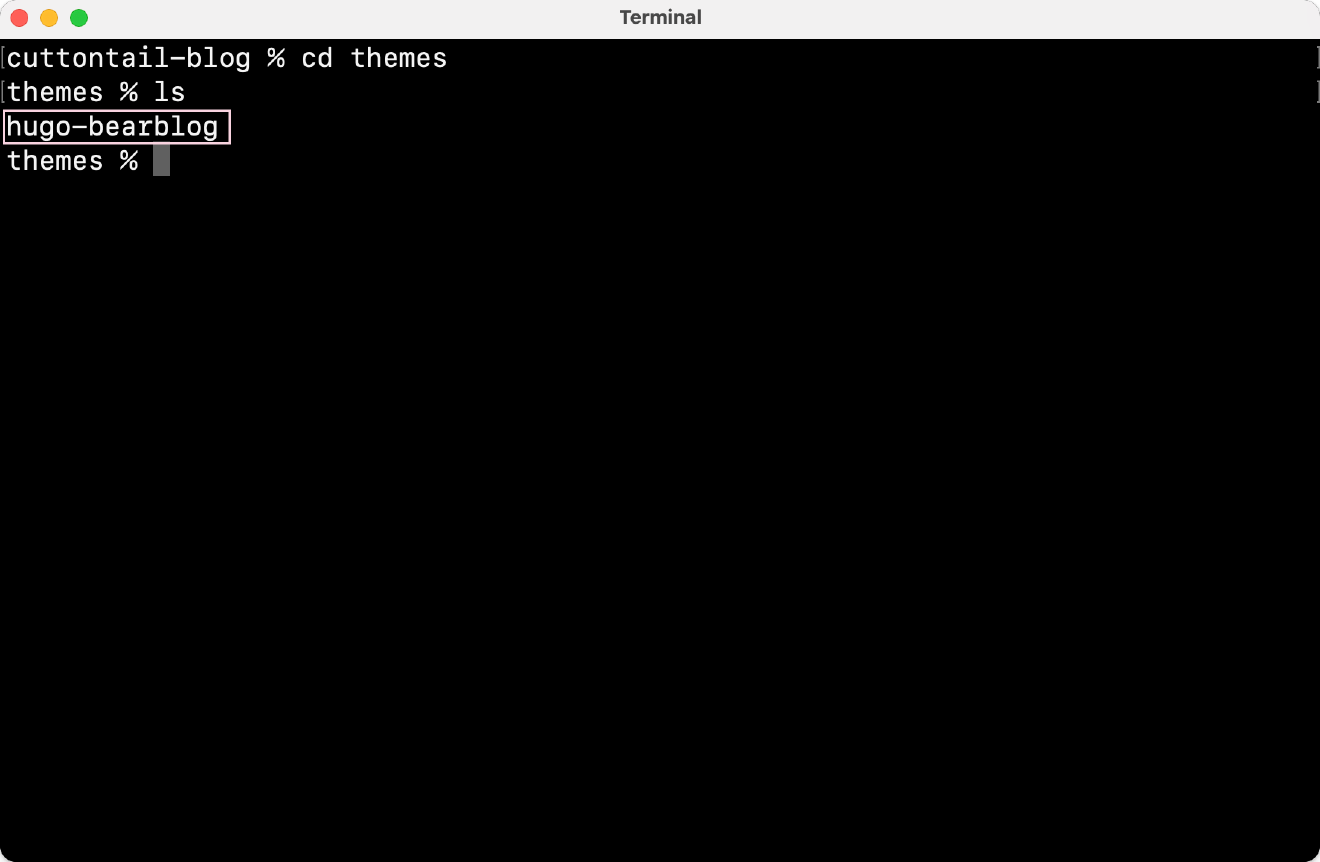
6-3 配置 Hugo 主题
- 一般安装的 Hugo 主题的文件结构中都会有
exampleSite文件夹,也是你在选择主题时参考的网站 demo。 - 把
exampleSite的文件复制到站点目录,在此基础上进行基础配置。 非常推荐这么做,这样做能解决很多「为什么明明跟教程一步一步做下来显示的结果却不一样呢?」的疑惑。(这主要是因为不同的主题模版配置文件不同导致的。) - 在把
exampleSite文件复制到站点目录时,根据对应文件夹进行复制文件
- 🌰:比如
exampleSite下有content,static和config.toml3 个文件,就找到你自己的站点跟目录下这对应的三个文件。在把对应目录中的内容分别复制过去。
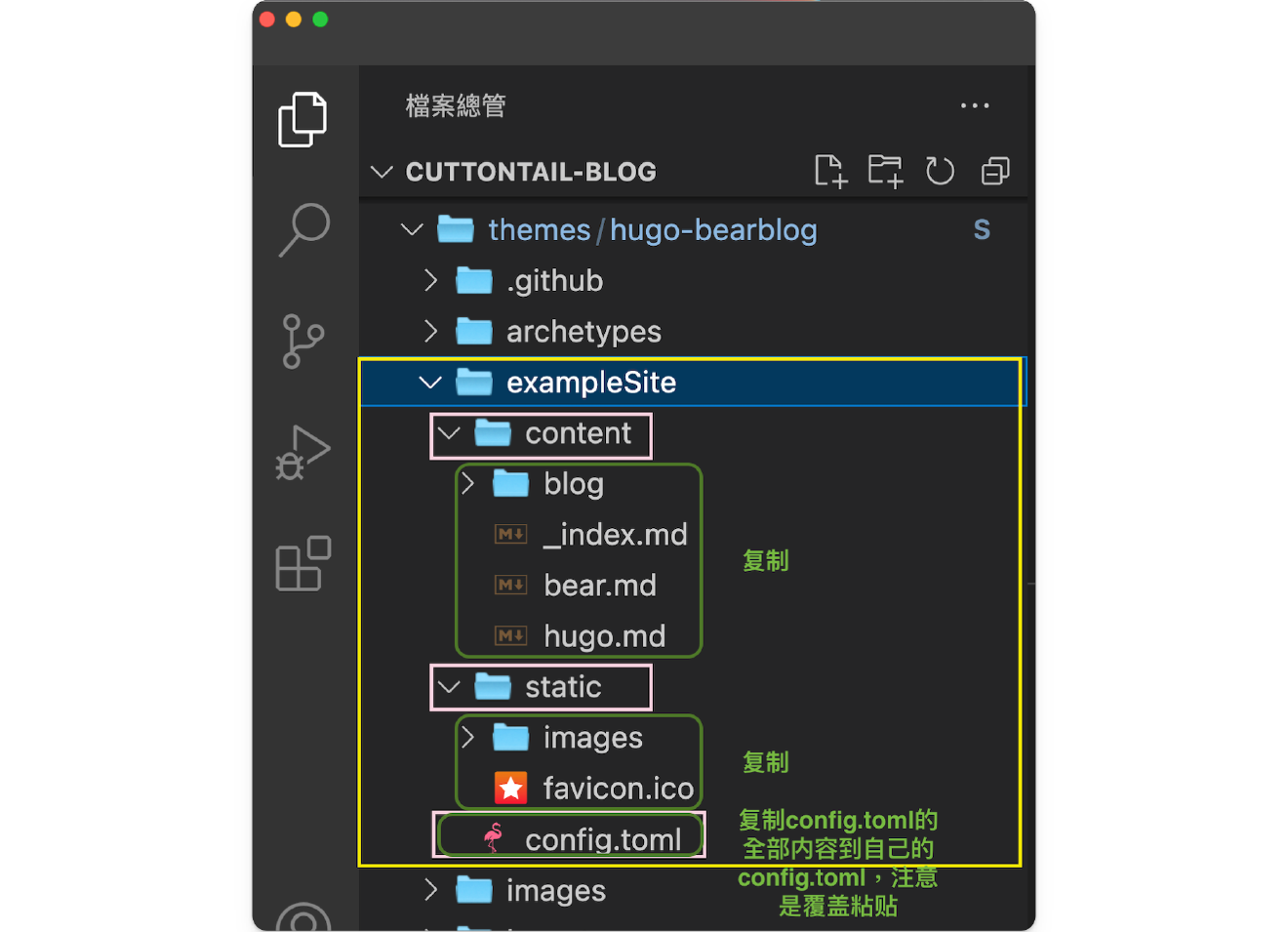
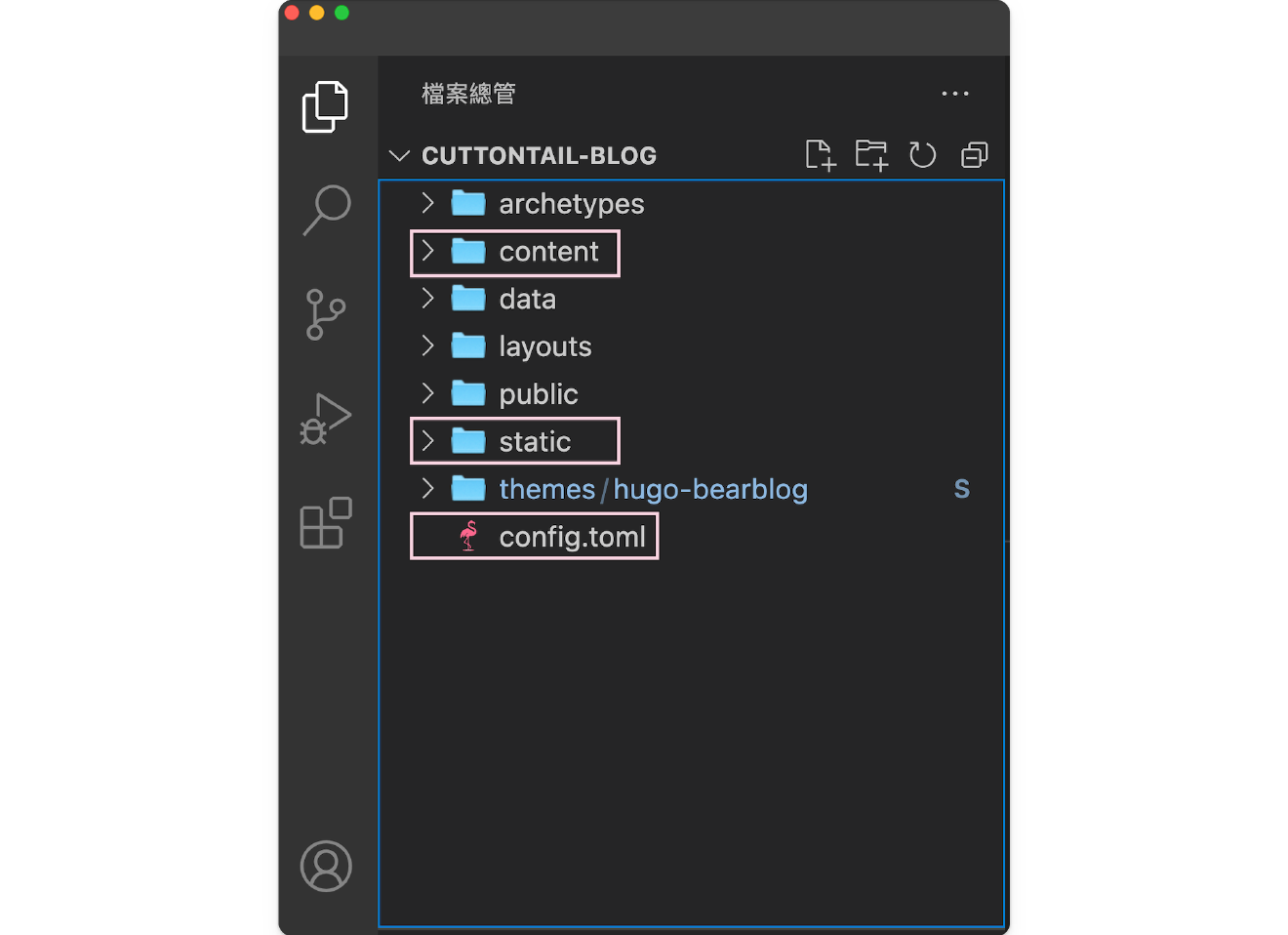
其中在复制 config.toml 的内容时要注意:
- baseURL
baseURL = "https://example.com/" #把https://example.com/改成自己的域名如果你没有在 GitHub Pages 中设置自定义域名,这里的域名应该填 https://<username>.github.io/ (⚠️注意:最后的/不要忘了加)
- themes
themes = "你选择的主题名字"。 #这一行命令代表启用你安装的主题在 config.toml 中输入这行命令才能启用安装的主题,不过一般这行命令在你复制 exampleSite 的配置文件信息时,主题作者已经写好了这行。
7. 用 Hugo 创建文章
用 Hugo 创建一篇文章的命令是:
hugo new xxx.md用这个命令创建的 Markdown 文件会套用 archetypes 文件夹中的 front matter 模版,在空白处用 Markdown 输入 blog 内容。

其中:draft: true 代表这篇文章是一个草稿,Hugo 不会显示草稿,要在主页显示添加的文章,可以设置 draft: false;或者直接删掉这行。
8. 本地调试和预览
- 在发布到网站前可以在本地预览网站或内容的效果,运行命令:
hugo server
也可以在本地编辑 Markdown 文件时,通过
hugo server来实时预览显示效果。hugo server运行成功后,可以在http://localhost:1313/中预览网站
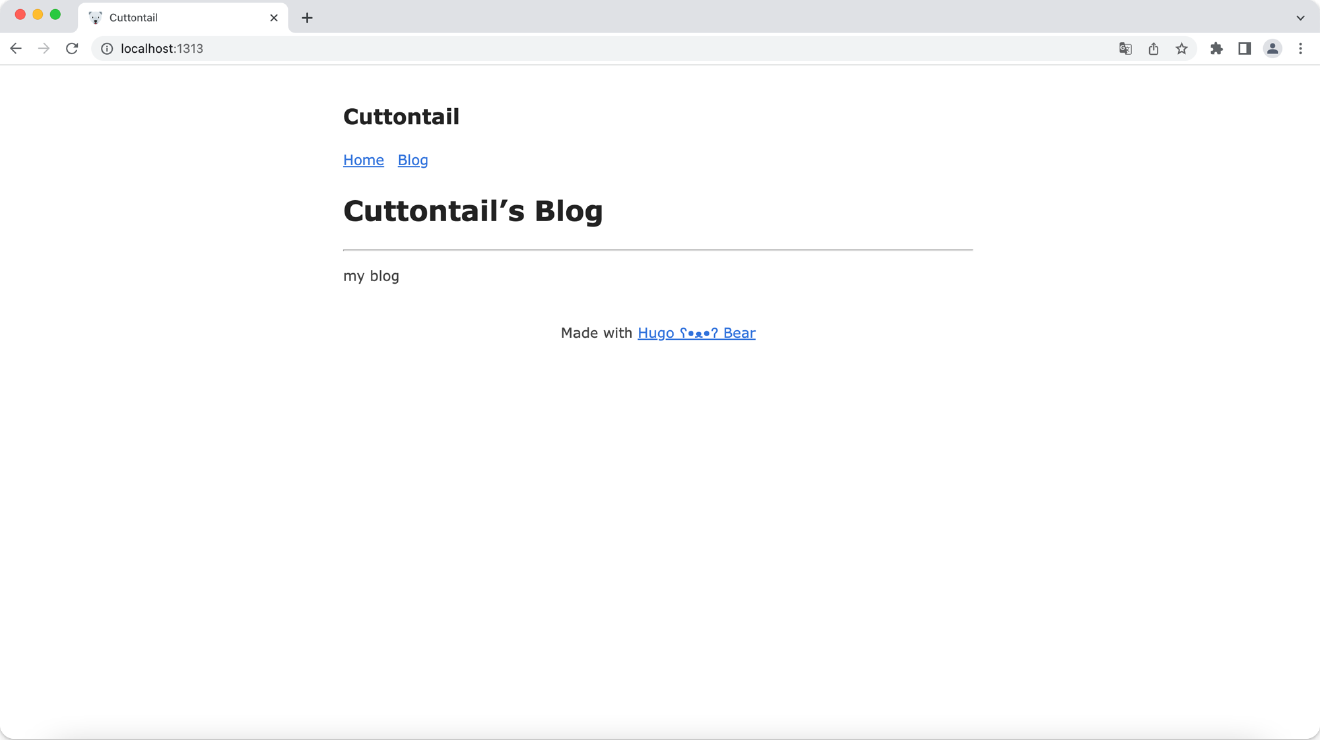
9. 发布内容
hugo命令可以将你写的 Markdown 文件生成静态 HTML 网页,生成的 HTML 文件默认存放在public文件夹中。
hugo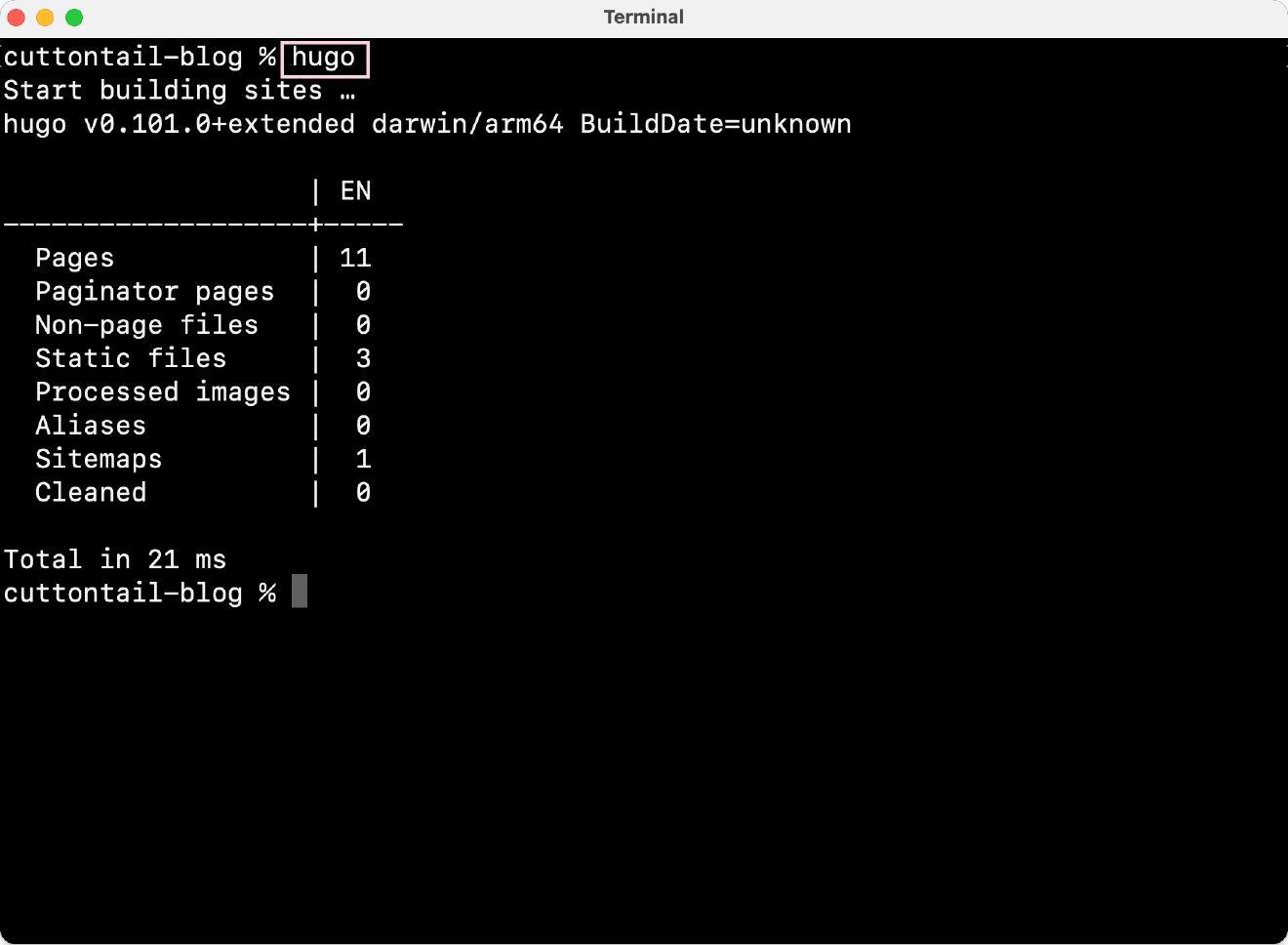
因为
hugo生成的静态HTML网页文件默认存放在public文件中,所以推送网页内容只需要把public中的 HTML 网页文件发布到 GitHub Pages 仓库中。将
public文件夹初始化为 Git 仓库,并设置默认主分支名为main。✨这么做的原因是:
- GitHub 创建仓库时生成的默认主分支名是
main - 用
git init初始化 Git 仓库时创建的默认主分支名是master - 将
git init创建的master修改成main,再推送给远端仓库<username>.github.io,这样才不会报错。
cd public
git init -b main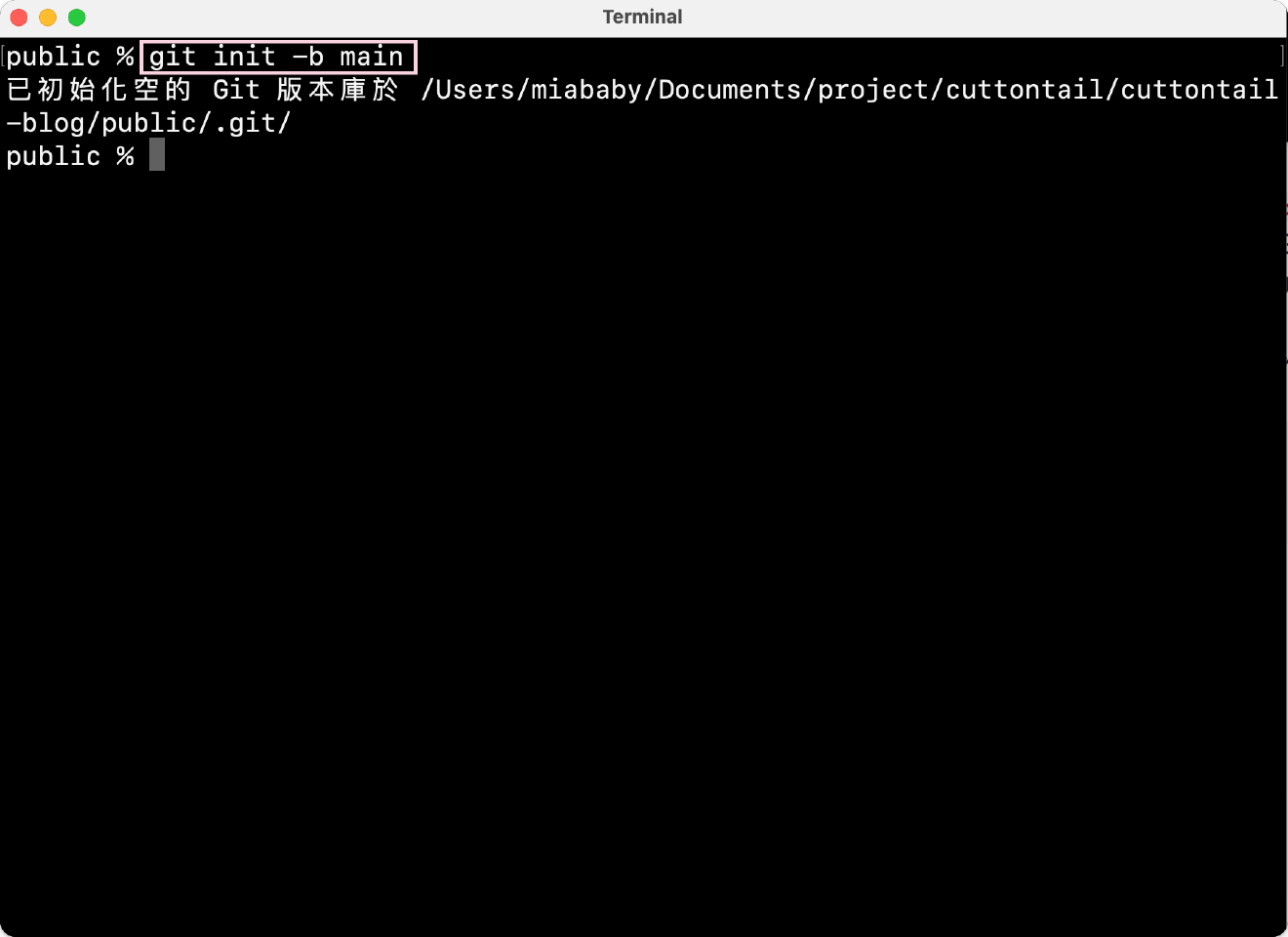
- 将
public文件夹关联远程 GitHub Pages 仓库,使用 GitHub Pages 仓库的 SSH 链接。
- ( ⚠️ 注意:要让 SSH 链接起作用,需要你添加过SSH Key。如果你没有设置 SSH Key,请参考 如何在Mac上为GitHub设置SSH Key)
- GitHub Pages 仓库的 SSH 链接可以在这里查看:
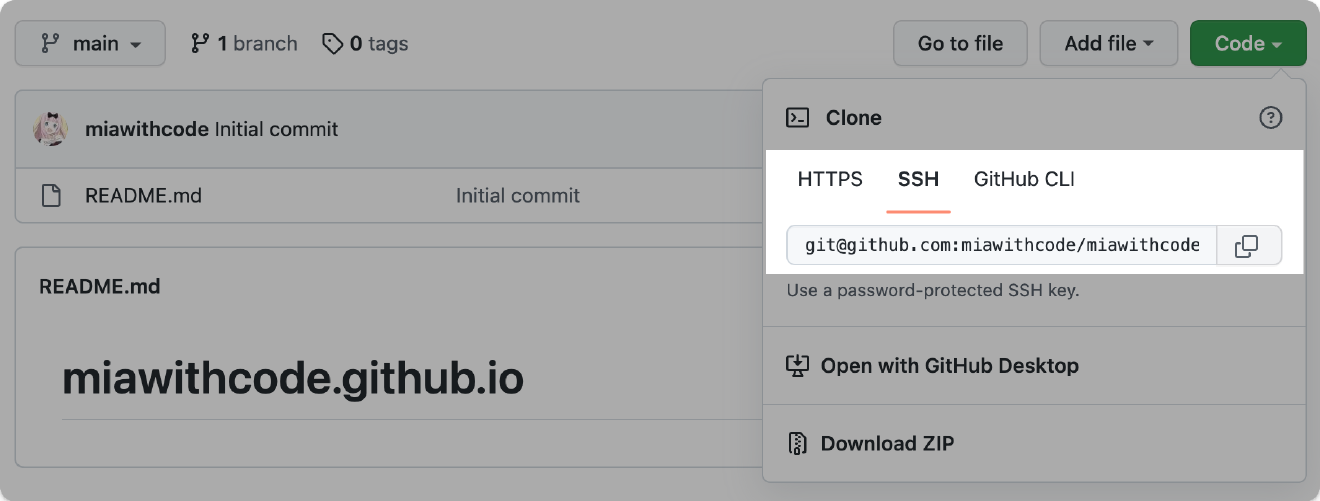
git remote add origin git@github.com:miawithcode/miawithcode.github.io.git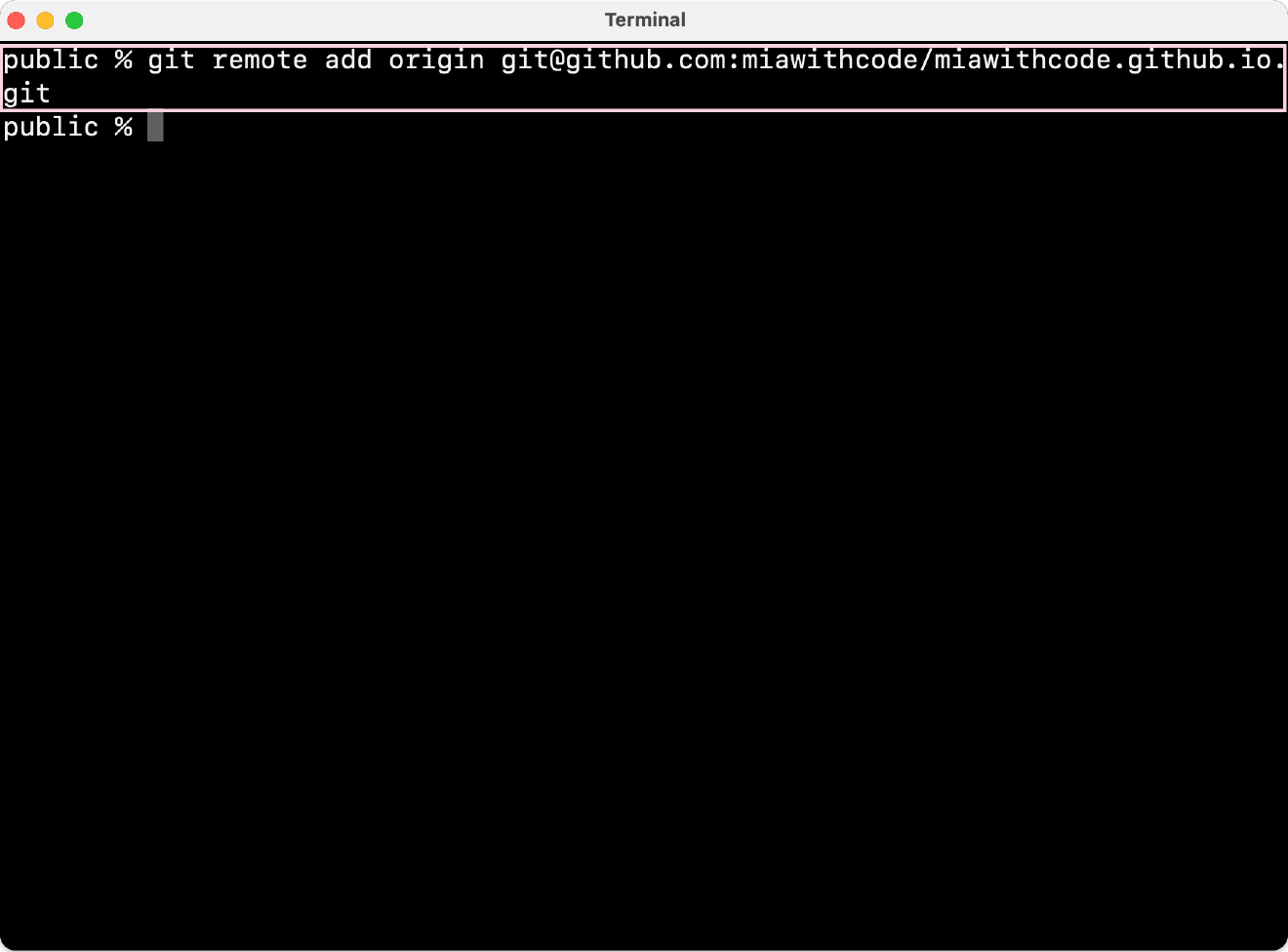
- 推送博客源仓库的
public文件夹中的 HTML 网页文件到 GitHub Pages仓库 中,在推送仓库内容前要先用git pull --rebase origin main和远端仓库同步,否则会报错。
git pull --rebase origin main
git add .
git commit -m "...(修改的信息)"
git push origin main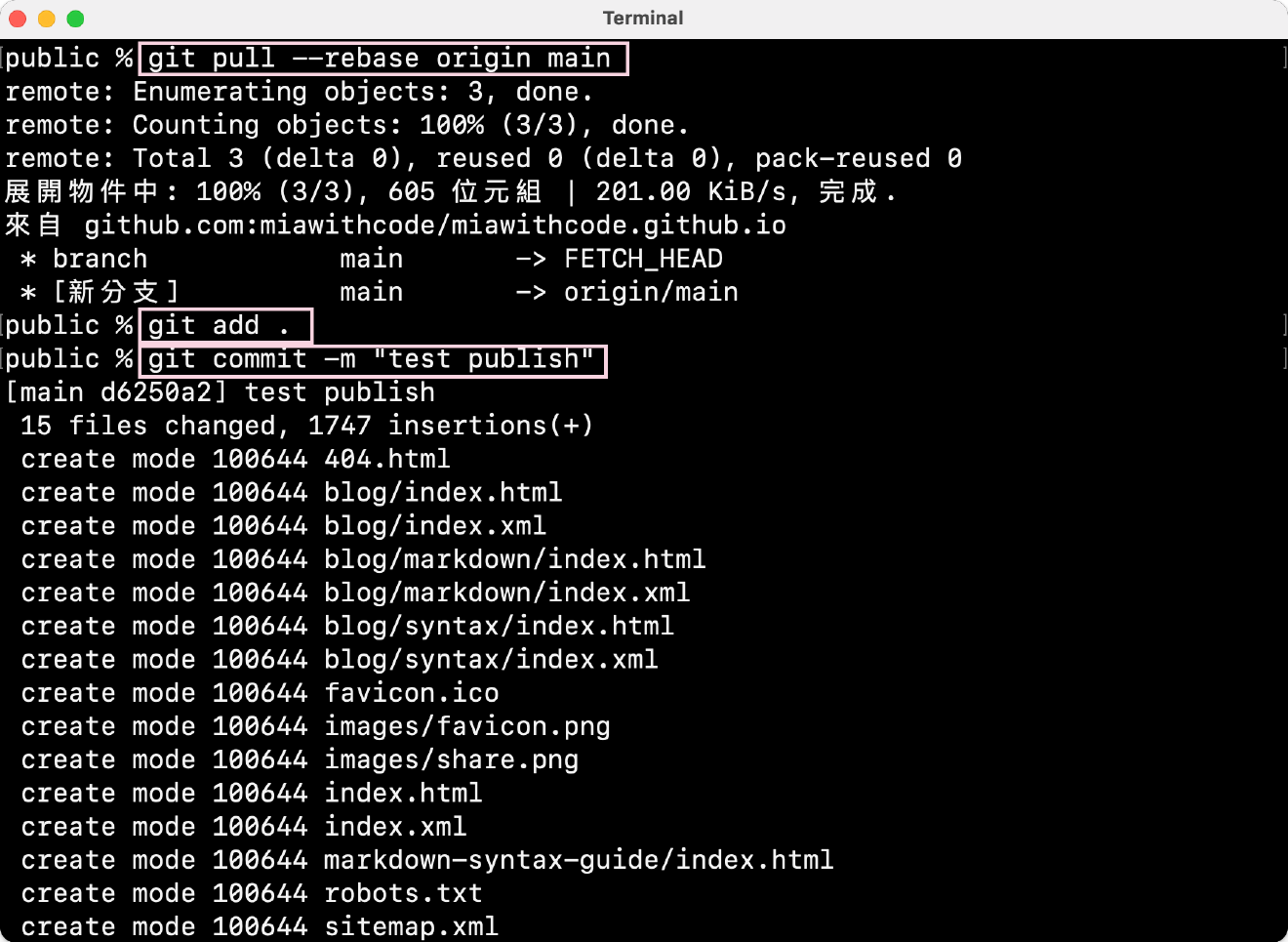
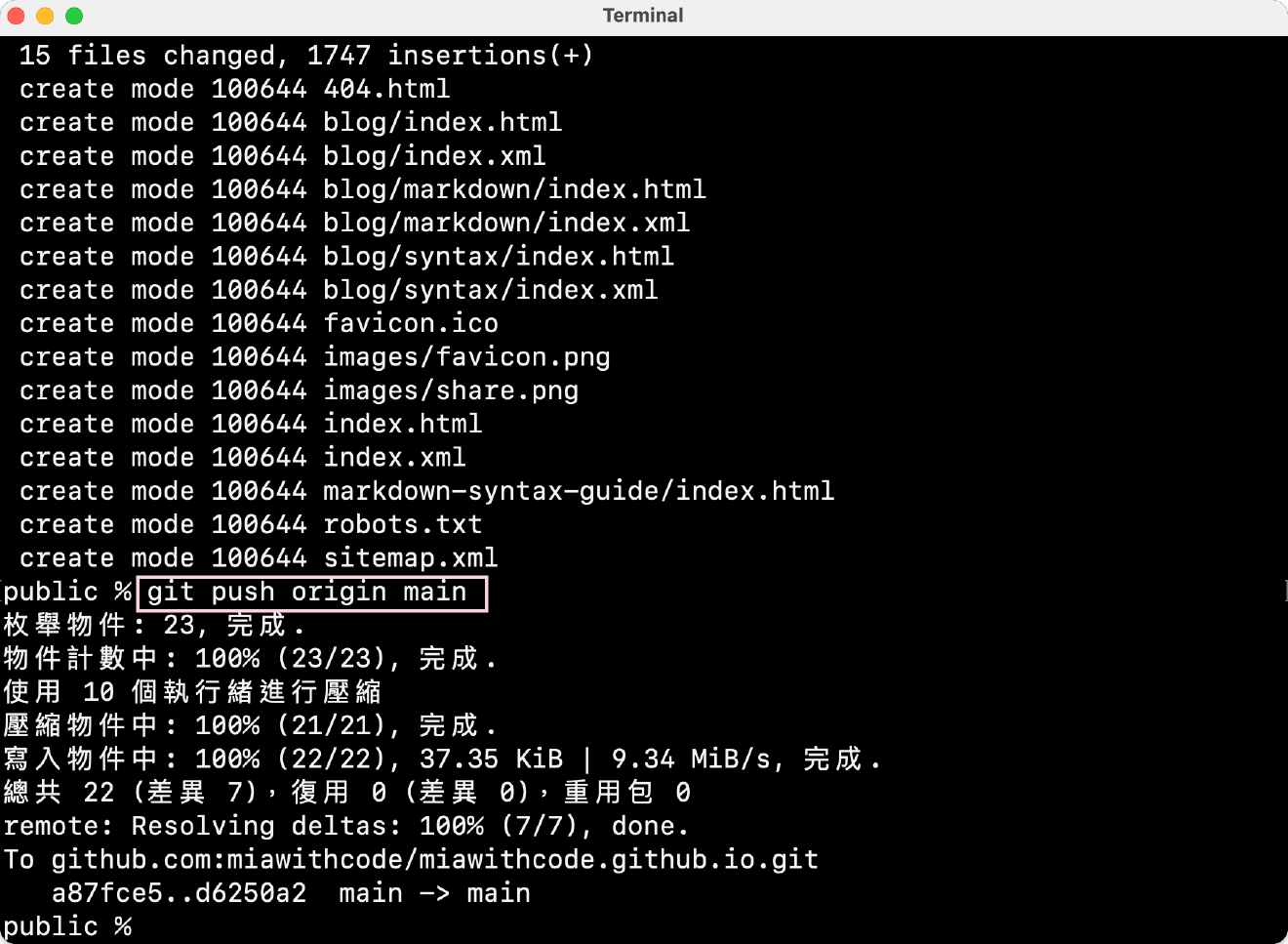
- 转到 GitHub 中查看 GitHub Pages仓库 中是否存在刚刚推送的文件,存在则代表推送成功。
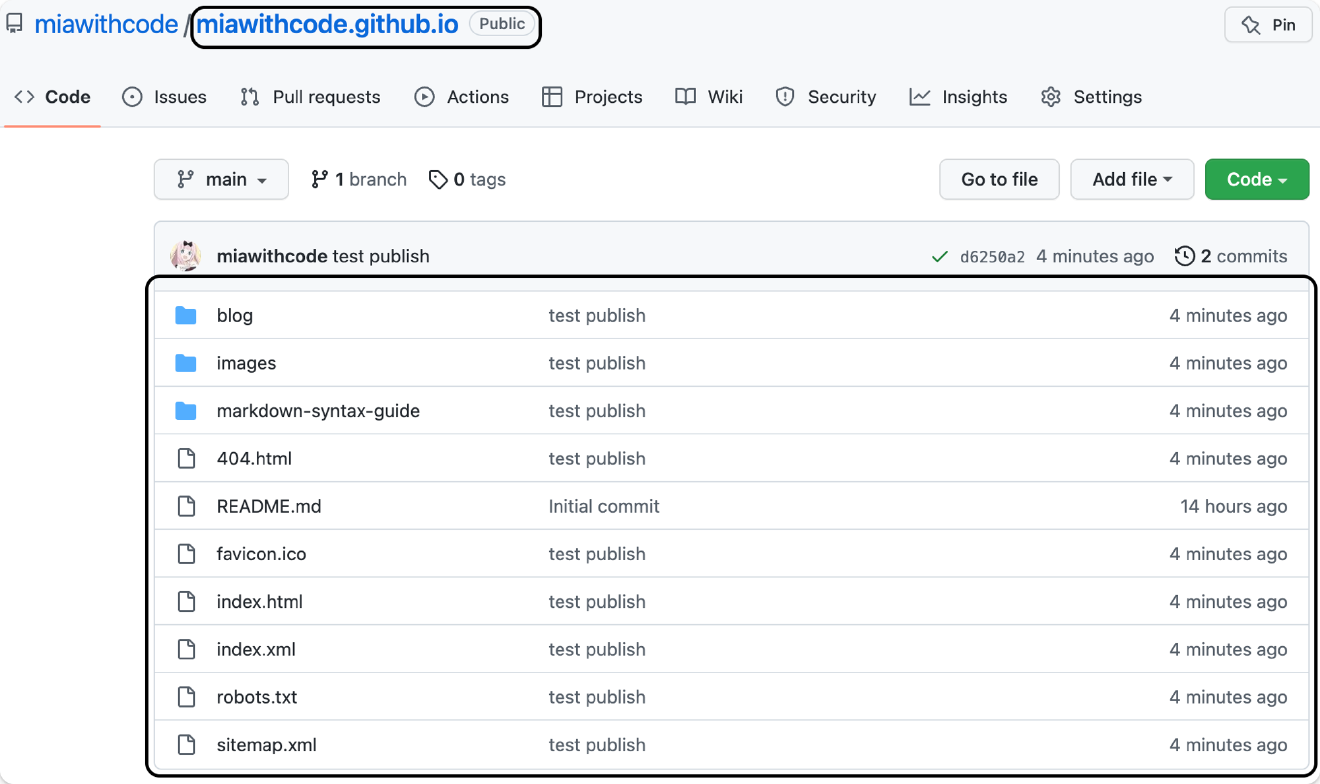
- 如果你没有设置自定义域名,且把
comfig.toml文件中的baseURL设置为https://<username>.github.io,就可以在 https://username.github.io 中查看刚刚创建的网站。 ( 👀 我使用的是自定义域名,所以这里用我的自定义域名查看。)

后续的更新步骤:
创建你的文章.md用
hugo server在本地预览,满意后准备发布。运行
hugo命令将 Markdown 文件生成 HTML 文件。将修改先提交至博客源仓库
git add .
git commit -m "...(修改的信息)"
git push打开
public文件运行:
git add .
git commit -m "...(修改的信息)"
git pull --rebase origin main #可选,如果远端仓库与本地一致,则不需要合并。
git push origin main- 如果你使用的是自定义域名,第一次推送成功后,GitHub Pages 仓库会生成 CNAME 文件,所以第二次推送还要再合并一次:
git pull --rebase origin main。后续的更新 Blog 就不再需要使用这个命令了。(根据实际情况使用)
- 发布内容除了手动发布,还能使用 GitHub Action 自动发布。但我认为刚刚搭建好一个网站,立刻就用 GitHub Action 有些 Overwhelming,先手动发布,熟练之后再开始使用 GitHub Action 自动发布会比较好。
欢迎关注我公众号:AI悦创,有更多更好玩的等你发现!
公众号:AI悦创【二维码】
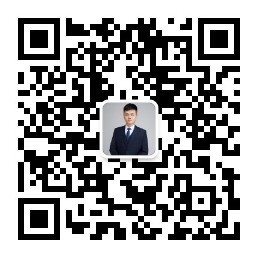
AI悦创·编程一对一
AI悦创·推出辅导班啦,包括「Python 语言辅导班、C++ 辅导班、java 辅导班、算法/数据结构辅导班、少儿编程、pygame 游戏开发、Linux、」,全部都是一对一教学:一对一辅导 + 一对一答疑 + 布置作业 + 项目实践等。当然,还有线下线上摄影课程、Photoshop、Premiere 一对一教学、QQ、微信在线,随时响应!微信:Jiabcdefh
C++ 信息奥赛题解,长期更新!长期招收一对一中小学信息奥赛集训,莆田、厦门地区有机会线下上门,其他地区线上。微信:Jiabcdefh
方法一:QQ
方法二:微信:Jiabcdefh

 0
0 0
0 0
0 0
0 0
0 0
0