04-如何运行 Python 代码?

人的影响短暂而微弱,书的影响则广泛而深远。——普希金
上节课我带着大家来让 Python 在我们的电脑上安家落户。既然安装成功了,那么使用起来也不是问题。运行 Python 代码有两种方式。一种是直接在 Python 解释器中的输入代码,然后就地执行它(也就是交互模式)。另一种是把 Python 代码保存到文件中,之后去执行这个文件。
交互模式执行 Python 代码
先来看下如何在交互模式下执行 Python 代码。首先进入 Python 解释器交互模式,进入方法是:
- 使用 Linux 和 MacOS 的读者在命令行(虚拟终端)中执行命令
python3- 使用 Windows 的读者在命令行(CMD)中执行命令
python之后你会看一些版本和帮助信息:
➜ ~ python3 Python 3.7.3 (default, Mar 27 2019, 09:23:15)
[Clang 10.0.1 (clang-1001.0.46.3)] on darwin
Type “help”, “copyright”, “credits” or “license” for more information.
>>>
这便是 Python 解释器交互模式,上例中左下角的 >>> 表示这里是输入代码的地方,此时正在等待你的输入。试着输入一些内容,然后按回车键去执行它:
12345 + 54321>>> 12345 + 54321
66666
'apple' + 'pen'>>> ‘apple’ + ‘pen’
‘applepen’
可以看到,按下回车键后解释器会立即执行刚才输入的代码,并直接将执行结果输出出来。
执行 Python 文件
再来看下如何执行 Python 文件。所谓 Python 文件,其实就是保存 Python 代码的文件,通常将其文件后缀名约定为 .py。
扩展:其实用别的后缀名甚至不用后缀名都是可以的,但是既然是约定,那么大家就该遵守。
.py后缀能很清晰的表明这是 Python 文件。
我们来创建一个文件,如 today.py,然后把以下代码拷贝进去:
import datetime
today = datetime.date.today().strftime('%Y{}%m{}%d{}').format(*'年月日')
print('今天是:' + today)然后通过 Python 命令来执行这个 today.py 文件:
- Windows 下执行:
python today.pyC:> python today.py
今天是:2022年07月17日
- Linux 和 MacOS 下执行:
python3 today.py➜ ~ python3 today.py
今天是:2022年07月17日
注意:上述文件使用的是省略了路径前缀的相对路径形式,执行命令前须先进入到 Python 文件所在目录(即确保工作目录和文件所在目录一致),否则解释器会找不到该文件。也可以直接使用绝对路径的形式,如
python C:\Users\happy\today.py,此时无需考虑工作目录。
交互模式执行和 Python 文件执行的差别
显而易见,Python 代码的交互模式执行和文件执行在使用形式上是不同的。除此之外,在输出结果的方式上这两种方法也存在一些不同。
比如代码:
12345 + 54321在交互模式下执行时,计算结果会被直接输出出来:
>>> 12345 + 54321
66666
在这里我们没有使用任何输出操作,代码执行时计算出结果并自动输出。
而如果把这行代码写到文件里(如 add.py),然后使用文件执行的方式来执行它,这时命令行中没有任何内容被输出显示。如下:
➜ ~ python3 add.py
➜ ~
这是因为文件执行时,每个语句的执行结果并不会被自动输出,除非代码中有明确的输出操作。
这输出操作具体是什么呢?比如 Python 里有个叫 print() 函数的东西,它可以把结果输出显示到命令行中。使用时只需将想要输出的内容放在 print() 的括号中,像这样:
print(12345 + 54321)好了,我们修改下文件中的代码,用 print(12345 + 54321) 完整替换原来的 12345 + 54321,再次执行下看看:
➜ ~ python3 add.py
66666
这样结果就显示出来了。交互模式下当然也可以使用 print(),效果也是一样的。
注意:代码中的所有符号,包括括号「()」、逗号「,」、分号「;」等必须使用英文半角符号,否则程序会出错。
扩展:print() 是 Python 的内置函数(函数概念后续会提到),无需从包(程序库)中导入。准确来讲,它的行为是将内容写到标准输出中。
交互模式 or Python 文件?
在做 Python 开发时,大多数时候都是用执行 Python 文件的方式来运行代码。交互模式往往只是在试验小段代码,或者用 Python 做一些简单事情的时候才会去使用。原因是:
- 大多数场景下,我们的程序需要以自动化的方式来运行,而交互模式顾名思义是需要人的参与的,不便于自动化
- 把代码写到文件里方便反复执行
- 交互模式下的输入体验不佳,编写大段代码时不够便利
趁手的代码编辑器
执行 Python 文件是运行 Python 代码的主要方式,正因为如此,我们需要一个好用的编辑器来编写 Python 文件,毕竟系统自带的文本编辑器太简陋了。
用来写代码的编辑器实在很多,比如老牌的 VIM、Emacs,之后的 Atom、Sublime,以及新秀 VS code。除此之外,还可以用重量级的 IDE(Integrated Development Environment——集成开发环境)。
扩展:编辑器通常有代码编辑、高亮显示、基于历史记录的代码补全等功能。IDE 在编辑器的基础上还支持基于静态分析的代码补全,引用查看,代码跳转,重构,代码格式化,编辑时错误提示,风格提示等强大且常用的功能。
编辑器能通过插件来扩展得到这些功能,但需要经历一番折腾。想省些力气的读者可以直接用 IDE 来做开发。
这里分别推荐一款代码编辑和一款 IDE:
- VS code,微软开源的优秀代码编辑器。 官方下载页面
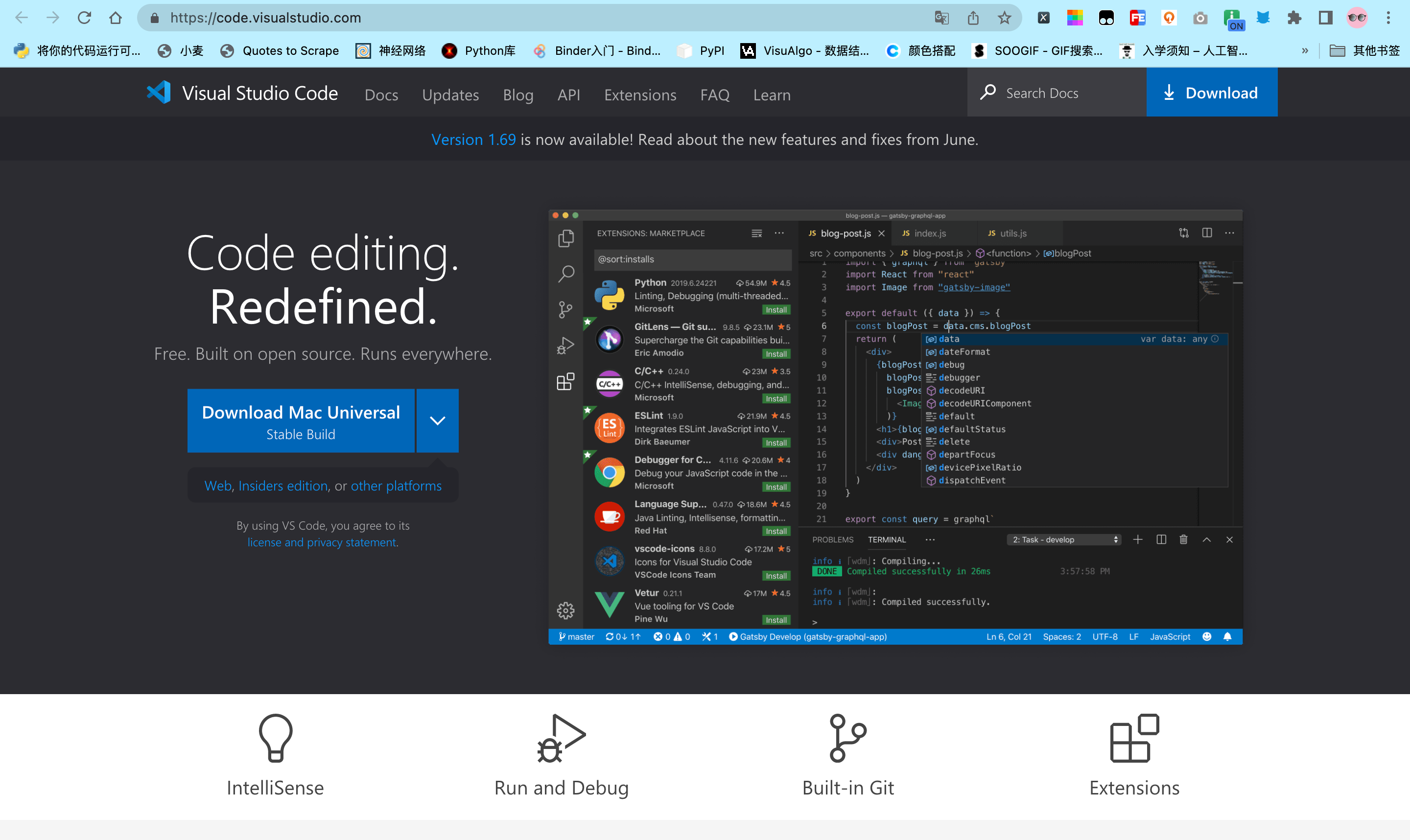
- PyCharm。它是 Python 领域口碑和人气双高的 IDE。有付费的个人版本和免费的社区版本,我们使用社区版本就足够了。官方下载页面
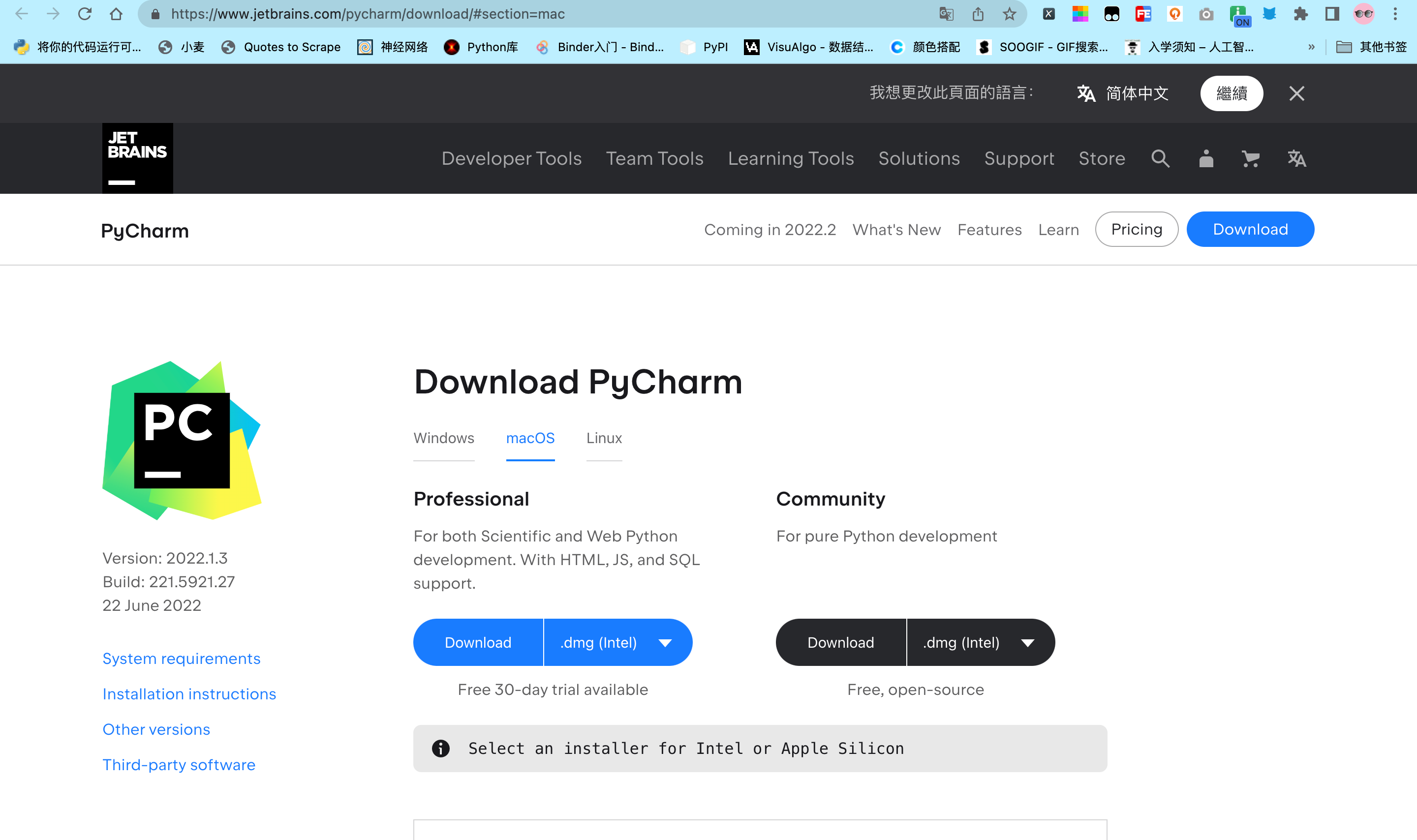
本专栏代码演示说明
值得说明的是,后续文章中的代码执行演示以交互模式为主。交互模式的典型标记是 >>> 提示符,如下示例就是在解释器交互模式下进行的:
>>> 33+725
758
另外在代码较长时,本专栏也会使用执行 Python 文件的方式来作代码执行演示。此时的典型标记是 ➜ ~,表明这是在命令行(即 Windows CMD 或 Llinux / MacOS 虚拟终端)中执行命令。如下:
➜ ~ python3 hello.py
hello
说明:上述使用的是 Linux / MacOS 下的
python3命令,使用 Windows 的读者请自行替换为python。
这是本专栏的代码演示形式。读者自己试验代码时,是选择交互模式还是 Python 文件的方式完全由个人喜好而定。如果使用 Python 文件的方式,请不要忘记想要输出执行结果需要在代码里使用 print()。
欢迎关注我公众号:AI悦创,有更多更好玩的等你发现!
公众号:AI悦创【二维码】
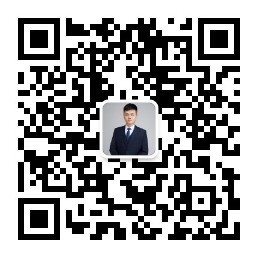
AI悦创·编程一对一
AI悦创·推出辅导班啦,包括「Python 语言辅导班、C++ 辅导班、java 辅导班、算法/数据结构辅导班、少儿编程、pygame 游戏开发」,全部都是一对一教学:一对一辅导 + 一对一答疑 + 布置作业 + 项目实践等。当然,还有线下线上摄影课程、Photoshop、Premiere 一对一教学、QQ、微信在线,随时响应!微信:Jiabcdefh
C++ 信息奥赛题解,长期更新!长期招收一对一中小学信息奥赛集训,莆田、厦门地区有机会线下上门,其他地区线上。微信:Jiabcdefh
方法一:QQ
方法二:微信:Jiabcdefh

 0
0 0
0 0
0 0
0 0
0 0
0