03-macOS 常见问题
1. App 打开出现「已损坏无法打开」
如果您下载的应用软件没有通过 Mac App Store 下载,而是来自第三方网站或者平台,那么打开时可能会提示 XXX 已损坏,无法打开。您应该将它移到废纸篓 或者 打不开 XXX,因为它来自身份不明的开发者 ,从而无法运行该应用软件。
- 原因:这是因为 Mac 启用了安全机制,默认只信任 Mac App Store 下载的软件以及拥有开发者 ID 签名的软件,但是同时也阻止了非开发者签名的软件。
可尝试进行如下步骤:
1.1 macOS Mojave 10.14 及以下系统,打开允许「任何来源」开启
- 打开「启动台」,选择「终端」软件,输入以下命令:
sudo spctl --master-disable - 然后按回车键,继续输入密码(密码输入时是不可见的),输完之后继续按回车键。
- 接着打开「系统偏好设置」,选择「安全性与隐私」,选择「通用」,可以看到「任何来源」已经选定。
- 最后,再重新打开应用程序安装软件重新进行安装。
1.2 macOS Catalina 10.15 系统
- 打开「启动台」,选择「终端」软件,输入以下命令:
sudo xattr -r -d com.apple.quarantine /Applications/XXX.app- 注意:
/Applications/XXX.app换成你的 App 路径(将 App 文件拖入终端即可自动显示路径)。
- 注意:
- 重启 App。
1.3 macOS Catalina 10.15.4 系统
安装 Command Line Tools 工具:打开「启动台」,选择「终端」软件,输入以下命令:
xcode-select --install继续在终端输入以下命令:
sudo codesign --force --deep --sign - /Applications/XXX.app- 注意:
/Applications/XXX.app换成你的 App 路径(将 App 文件拖入终端即可自动显示路径),以下命令行步骤均要替换。
- 注意:
重启 App。
错误解决:
如果出现以下错误提示:
/文件位置 : replacing existing signature/文件位置 : resource fork,Finder information,or similar detritus not allowed
那么,则在「终端」执行:
xattr -cr /Applications/XXX.app然后再执行步骤 2 的命令:
sudo codesign --force --deep --sign - /Applications/XXX.app
1.4 关闭 SIP
如果还不行,可以尝试关闭 SIP 机制(系统完整性保护)。
这是因为 SIP 机制会限制破解文件的调用,所以要关闭 SIP。
- 查看 SIP 状态:打开「启动台」,选择「终端」软件,输入以下命令:
csrutil status如果显示是enabled则表示 SIP 为打开状态,如果显示是disabled。 - 如果显示
enabled则需要关闭 SIP。具体操作如下:- 重启 Mac,按住键盘上 「Command ⌘ + R」 组合键,直到屏幕上出现苹果的标志和进度条,进入 Recovery 模式。
- 在屏幕最上方的工具栏找到实用工具(从左向右数第 3 个),打开「终端」,输入以下命令:
csrutil disable,然后按回车。 - 关掉「终端」,重启 Mac。
- 重启之后,可以在终端按照步骤 1 查看 SIP 状态。
- 查看 SIP 为关闭状态之后,打开 App。
- 建议能够打开 App 之后,再打开 SIP,可以通过步骤 2 并执行打开 SIP 的命令:
csrutil enable
2. Mac App Store 下载失败
可尝试下面两种方法:
2.1 打开 Debug 菜单,刷新 Mac App Store 的 .plist 文件
- 先彻底关闭退出 App Store 软件,可以点击屏幕左上角的 标志,选择「强制退出」,选中「App Store」软件,点击「强制退出」。
- 打开「启动台」,选择「终端」软件,输入以下命令:
defaults write com.apple.appstore ShowDebugMenu -bool true。 - 重新启动 App Store,尝试下载。
2.2 更改网络代理
- 先彻底关闭退出 App Store 软件,可以点击屏幕左上角的 标志,选择「强制退出」,选中「App Store」软件,点击「强制退出」。
- 按照以下路径进行点击:「」->「系统偏好设置」->「网络」->「Wi-Fi 页面」-> 右下角选择「高级」->「代理」。
- 将「代理」中的「网页代理(HTTP)」和「安全网页代理(HTTPS)」的选项勾选去掉,然后点击「好」。
- 然后再打开 App Store 就好了。
3. 无法识别移动硬盘
如果是因为没有正确弹出外置移动硬盘,可以尝试下面的命令,正确移除移动硬盘。
打开「启动台」,选择「终端」软件,输入以下命令:
diskutil list此时,终端会显示你的硬盘列表,如下所示:
/dev/disk0 (internal, physical): #: TYPE NAME SIZE IDENTIFIER 0: GUID_partition_scheme *251.0 GB disk0 1: EFI EFI 209.7 MB disk0s1 2: Apple_APFS Container disk1 250.8 GB disk0s2 /dev/disk1 (synthesized): ....... /dev/disk2 (external, physical): #: TYPE NAME SIZE IDENTIFIER 0: FDisk_partition_scheme *30.8 GB disk2 1: Windows_NTFS 29.9 GB disk2s1找到出问题的移动硬盘对应项,比如上图是
/dev/disk2。- 注意:千万小心别看错了,别把系统盘给移除了。
继续在「终端」执行下面的卸载方法:
diskutil unmountDisk /dev/disk2,按回车继续。继续在「终端」执行下面的弹出方法:
diskutil eject /dev/disk2,按回车继续。最后拔下移动硬盘,再重新插入。
4. USB 连接 iPhone,响个不停。
如果我们使用的手机是 iPhone,通过数据线连接 Mac 的时候,iPhone 会响个不停,充电状态总是自动的连上,然后又断开,然后再连上。
可以通过下面两种方式解决问题:
4.1 方式 1:旧系统尝试
- 打开「启动台」,选择「终端」软件,输入以下命令:
sudo killall -STOP -c usbd,然后按回车,输入密码,继续按回车。- 注意:输入上面命令,可能会关闭手机充电,或者使手机充电变慢。如果需要恢复,则输入以下恢复命令:
sudo killall -CONT -c usbd
- 注意:输入上面命令,可能会关闭手机充电,或者使手机充电变慢。如果需要恢复,则输入以下恢复命令:
4.2 方式 2:新系统尝试
- 打开「启动台」,选择「终端」软件,输入以下命令:
sudo pkill -9 usbd,然后按回车,输入密码,继续按回车。
5. Mac 下显示 / 隐藏文件
同 Windows 一样,macOS 会将重要文件隐藏起来,以防止意外删除这些文件而损坏系统。但是,有时候我们需要显示隐藏文件。则需要使用如下方法。
5.1 macOS 10.6~10.8 系统:
- 打开「启动台」,选择「终端」软件,输入以下命令,显示隐藏文件:
defaults write com.apple.Finder AppleShowAllFiles Yes && killall Finder - 如果需要不显示隐藏文件,则执行下面的命令:
defaults write com.apple.Finder AppleShowAllFiles No && killall Finder
5.2 macOS Mavericks 10.9 及以上系统:
- 打开「启动台」,选择「终端」软件,输入以下命令,显示隐藏文件:
defaults write com.apple.finder AppleShowAllFiles Yes && killall Finder - 如果需要不显示隐藏文件,则执行下面的命令:
defaults write com.apple.finder AppleShowAllFiles No && killall Finder
6. 禁用软件的深色模式 / Dark Mode
macOS Mojave 10.14 引入了系统层面的深色模式。但是开启系统的深色模式之后,不光会影响系统自带的应用程序,还会影响第三方的应用程序。如果第三方应用程序没有很好适配的话,显示效果就会很差,甚至会影响使用(例如 「微云同步助手」)。
可以看到深色模式下部分内容缺失。我们可以通过终端命令来禁用某一软件的深色模式。具体步骤如下:
打开「访达」,选择「前往」,点击「应用程序」。找到你要禁用的「应用程序.app」,例如「微云同步助手.app」,记住该软件名字。
打开「启动台」,选择「终端」软件,输入以下命令来查看应用程序的 Bundle ID:
osascript -e 'id of app "微云同步助手"'。- 其中 微云同步助手 需要替换为上一步你看到的软件名字。
继续在「终端」输入以下命令:defaults write com.tencent.WeiyunResona NSRequiresAquaSystemAppearance -bool Yes`
- 其中 com.tencent.WeiyunResona 需要替换为上一步中显示的应用程序 Bundle ID。
重启应用程序,应该已经成功禁用该程序的深色模式了。
[附] 常用应用程序禁用深色模式命令:
- 网易云音乐:
defaults write com.netease.163music NSRequiresAquaSystemAppearance -bool YES- QQ:
defaults write com.tencent.qq NSRequiresAquaSystemAppearance -bool YES- iBooks:
defaults write com.apple.iBooksX NSRequiresAquaSystemAppearance -bool YES- XCode:
defaults write com.apple.dt.Xcode NSRequiresAquaSystemAppearance -bool YES- Sourcetree:
defaults write com.torusknot.SourceTreeNotMAS NSRequiresAquaSystemAppearance -bool YES
7. 按空格键无法进行预览问题
可以通过重启「访达(Finder)」解决。
键盘按下 Command ⌘ + Option ⌥ + Esc 组合键,选中「访达(Finder)」,然后点击「重新开启(Relaunch)」。
欢迎关注我公众号:AI悦创,有更多更好玩的等你发现!
公众号:AI悦创【二维码】
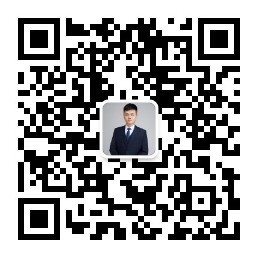
AI悦创·编程一对一
AI悦创·推出辅导班啦,包括「Python 语言辅导班、C++ 辅导班、java 辅导班、算法/数据结构辅导班、少儿编程、pygame 游戏开发」,全部都是一对一教学:一对一辅导 + 一对一答疑 + 布置作业 + 项目实践等。当然,还有线下线上摄影课程、Photoshop、Premiere 一对一教学、QQ、微信在线,随时响应!微信:Jiabcdefh
C++ 信息奥赛题解,长期更新!长期招收一对一中小学信息奥赛集训,莆田、厦门地区有机会线下上门,其他地区线上。微信:Jiabcdefh
方法一:QQ
方法二:微信:Jiabcdefh
