01-macOS 入门指南
前言
这篇文章写给刚开始使用 Mac 的小白。
如果你刚刚买了一台 Mac 电脑,却发现用起来不是很顺手;或者你工作、生活使用的是 Windows 电脑,偶尔接触到 Mac 电脑,却不知道怎么使用,我希望通过这篇文章,让你对 Mac 电脑有一个大致的了解。
另外,接受新事物总需要有个磨合的过程。请抱着第一次接触电脑一样的心态去学习使用 macOS 吧。等你适应之后,它将会成为你工作、生活、娱乐上的好伴侣。
1. Mac & macOS
我们经常提到 Mac 电脑,到底 Mac 电脑指的是什么电脑?而 macOS 又是什么呢?
Mac:通常指的就是是苹果电脑。苹果公司把自己生产的一系列电脑统称为 Mac。包括苹果公司生产的 Mac 笔记本电脑、Mac 一体机,Mac 主机,统称为 「Mac 」。
- Mac 笔记本:包括 MacBook(停售)、MacBook Air(在售)、MacBook Pro(在售)。
- Mac 一体机:名字叫 iMac,性能更好的一体机叫 iMac Pro。
- Mac 主机:产品有两个,一个是 Mac Pro(性能最强)、另一个是 Mac mini(主打便携)。
macOS:类似于大部分电脑中安装的 Windows 系统、手机上运行的 Android、iOS 系统,Mac 电脑运行的系统就叫做 macOS。在购买 Mac 电脑的时候,macOS 是直接预装在 Mac 电脑上的,不需要用户在额外安装系统。
2. macOS 和 Windows 的不同
2.1 软件并不通用
Windows 系统下的软件后缀名通常为.exe,而 macOS 系统下的软件后缀名为.app。只有软件厂商专门为 macOS 编写相应的软件才能在 macOS 上运行(通常为某某软件 Mac 版 / 某某软件 for Mac 版)。当然,很多软件会同时提供 Windows 和 macOS 版,我们直接下载对应的 macOS 版本就好了。
2.2 文件结构不同
macOS 的文件系统格式是 APFS,而 Windows 的文件系统格式是 NTFS。因为版权和商业上的原因,macOS 名义上只能读取 NTFS 格式的硬盘,不支持写入。但是我们可以使用第三方付费软件(例如 Paragon NTFS、Tuxera NTFS)来读写 NTFS 格式的硬盘,或者将移动硬盘改为兼容格式(ExFAT)。
macOS 中的硬盘也可以分区,但是不像 Windows 一样有「C 盘、D 盘、E 盘、F 盘」这种「盘符」的概念。每个磁盘只有一个名称,没有字母序号。
Macintosh HD 就相当于 Windows 的 C 盘。 Macintosh HD 盘里分为 「系统」、「资源库」、「应用程序」、「用户」 几个文件夹。「系统」 相当于 Windows 的 C 盘中的 WINDOWS 文件夹,存放的是操作系统文件,不要进行修改。「资源库」 里存放这一些系统和软件的配置,不要随意修改。「应用程序」 相当于 Windows 中的 Program Files 文件夹,应用软件安装在这里边。「用户」 相当于 Windows 中 C:/User/ 文件夹。里边为每一个用户创建了一个用户文件夹(文件夹名为用户名称),每个用户文件夹里包含了 「下载」、「文档」、「音乐」、「电影」、「桌面」、「图片」 等文件夹,这跟 Windows 是一样的。
2.3 键盘快捷键不同
Windows 上有四个常用控制键:Shift、Ctrl、Alt、WIN 键。
macOS 上也有四大控制按键 ⇧(shift)、⌃(control)、⌥(option/alt)、⌘(command)。
macOS 上的常用快捷键和 Windows 略有不同,大体上是相似的。
不同点比如 Windows 上复制、粘贴的快捷键是 Ctrl + C、Ctrl + V。而 macOS 上是 「⌘ + C」、「⌘ + V」。
2.4 其他习惯不同
macOS 的桌面、顶部菜单栏、Dock 程序坞、Finder 等都和 Windows 有相似的地方,又有特别的地方。这些我们在接下来的 macOS 使用中来讲解。
3. macOS 使用
3.1 开机设置
- 按下 Mac 电脑的电源键开机(笔记本电脑在键盘的右上角)。
如果是首次开机,就会有一个如下图所示的开机提示。按照提示去完成每一步,每完成一步就点击下一步操作。
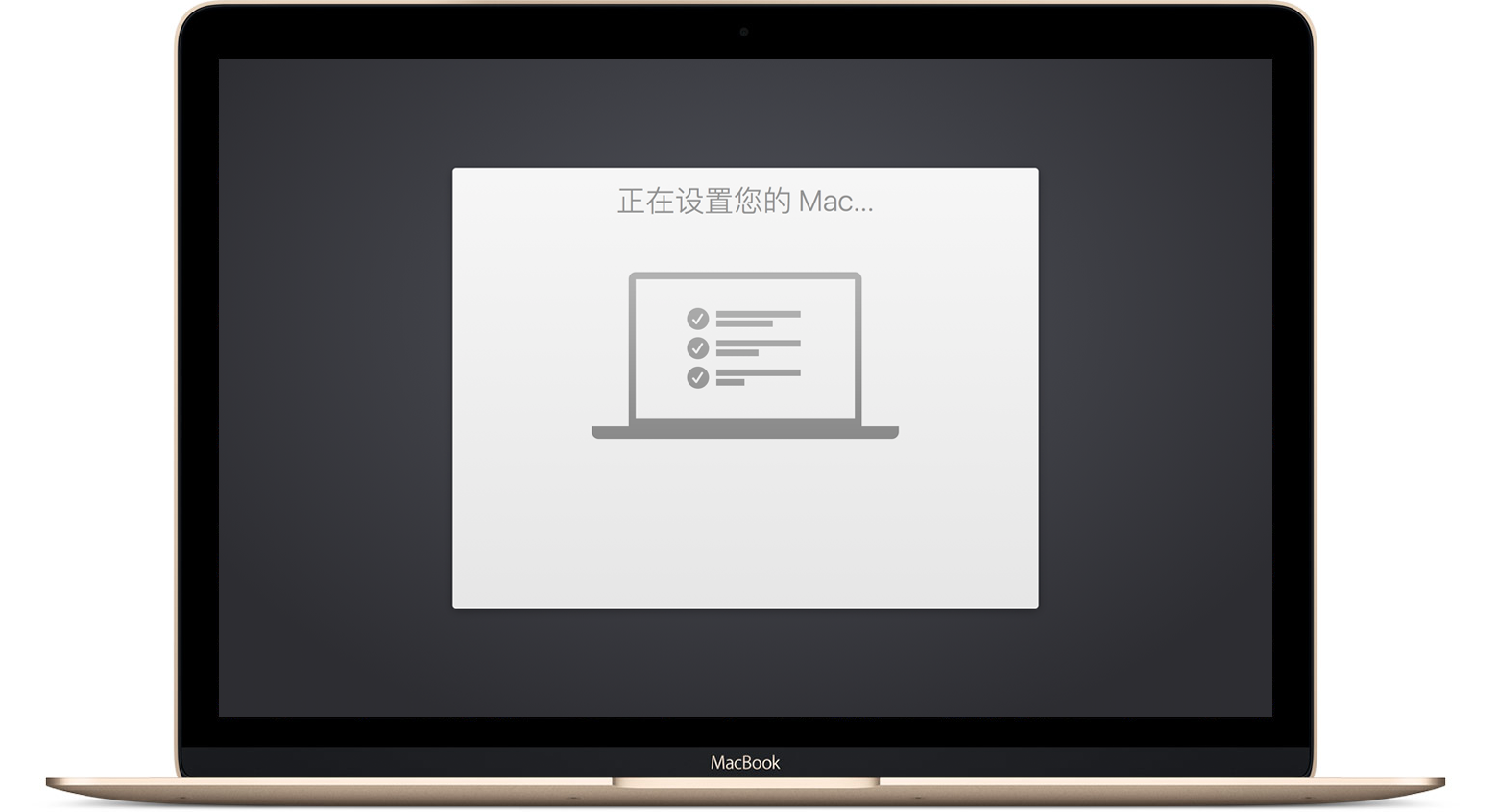
- 根据开机提示,设置 Mac
可以参考一下步骤进行设置,具体以 Mac 上的系统提示为准。
- 选择地区,选择「中国」,点击「继续」。
- 选择键盘布局和输入法,选择「简体中文」,勾选「简体拼音」,点击「继续」。
- 选择连接 Wi-Fi,选择家里的 Wi-Fi,然后填写密码,点击「继续」。
- 选择语言,选择「简体中文」,点击「继续」。
- 迁移助理,这一步是为之前使用过 Mac 的人准备的,没有用过 Mac 的可以直接点击「继续」。
- 有 TouchBar 的这一步要设置触控 ID,把手放到 TouchBar 右上角提示位置,重复多次,直到生成完整的指纹。
- 开启你的位置信息,建议「开启」。
- 提示使用 Apple ID 登陆的信息。使用 Apple ID 登陆可以访问所有 Apple 服务并使所有设备实现无缝协作。强烈推荐使用 Apple ID 登陆,当然也可以选择稍后登陆。
- 关于如何创建 Apple ID,可以参考这篇官方教程:在您的电脑上创建 Apple ID
- 服务条款,点击「同意」。
- 设置 iCloud,iCloud 用于 Apple 各种服务的同步,例如照片、联系人、Safari 书签等等,建议「开启」。
3.2 macoS 桌面
当我们登录之后,就进入了 macOS 的「桌面」,「桌面」是 macoS 的主屏幕区域。用来放置一些软件,文件,文件夹等。macOS 下的桌面和 Windows 系统的桌面有很多相似的地方,又有一些不同。
像 Windows 上的「菜单栏」、「任务栏」、「工具栏」,在 macOS 下也能找到对应的内容。Windows 桌面的底部有一个固定的任务栏,而 macOS 则是在顶部有一个固定的「菜单栏」,以及底部的「Dock 栏」。
下面,我们先来讲解一下 macOS 的桌面都有什么东西。
3.2.1 苹果菜单
- 位置在桌面左上角,那个 图标。对应着 Windows 的开始菜单。
- 包含了 macOS 的常用操作选项。包括:开机、关机、系统偏好设置、强制退出等。
您可以在这里对电脑进行关机、重新启动。同时也在这里可以打开「系统偏好设置」,来设置系统外观,屏保程序,电脑桌面,鼠标设置、触摸板设置等等,这里有点类似于 Windows 的控制面板。
3.2.2 应用菜单
- 位置在 按钮的右侧。包含了当前应用的菜单栏选项。
- 默认显示的是「访达」的菜单栏选项,切换不同的软件会显示其对应的菜单栏选项。
- 例如打开 Word 软件,显示的就是 Word 软件的菜单栏,打开 QQ 软件,显示的就是 QQ 的菜单栏。
3.2.3 图标栏
位置在桌面右上角。类似于 Windows 右下角的工具栏。
默认放置了一些系统常用快捷工具。比如:「Wi-Fi」、「调节音量」、「查看日期和时间」、「输入法状态」、「聚焦搜索」、「Siri」,以及最右侧的「通知中心」。
3.2.4 通知中心
- 位置在桌面右上角。点击会弹出通知的侧边栏。风格类似于 iPhone 的通知中心。
- 应用程序 的通知和快捷功能都在通知中心。这里可以显示今天的日期、天气、提醒事项等。还可以快速开关「夜览」、「勿扰模式」。
3.2.5 程序坞
- 位置在桌面的底部中间。对应 Windows 的底部菜单和状态栏。
- 程序坞上的图标对应是软件的快捷打开方式,全部的图标在「应用程序」或「启动台」里。
- 最左边的笑脸文件夹是「访达」,类似于 Windows 中的「资源管理器」或者说「我的电脑」。
- 最右边的垃圾桶样式的图标是「废纸篓」,类似于 Windows 中的「回收站」,用于回收或清除一些删除的文件。
3.2.6 启动台
- 点击「程序坞」或者使用「触摸板」进行「四指缩放」操作,就可以显示 macOS 「启动台」,风格类似于 iPhone 的界面。这里放着这台 Mac 电脑上所有安装的软件。
- 我们还可以对电脑软件进行整理,归纳到不同的「分类文件夹」中,甚至如果图标多的话,还可以进行分页。
3.3 软件相关
3.3.1 软件简介
Mac 预先安装了很多「应用程序」,使用软件可以点按「程序坞」中的软件图标,或者点按程序坞中的「启动台」,然后使用「启动台」来打开「应用程序」。
- 系统自带常用 App 列表
| 图标 | 应用程序 | 描述 |
|---|---|---|
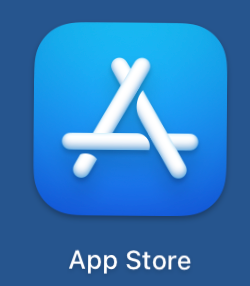 | App Store | 查找、购买、安装和更新适用于 Mac 的应用程序,请参阅《App Store 使用手册》。 |
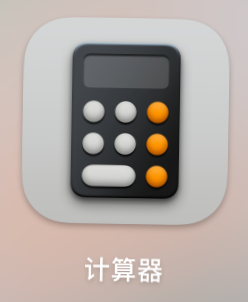 | 计算器 | 执行基本计算、高级计算或编程器计算。请参阅《计算器使用手册》。 |
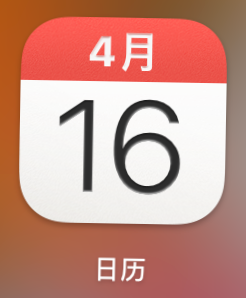 | 日历 | 日历软件,制定并跟踪会议、日程和约会。请参阅《日历使用手册》。 |
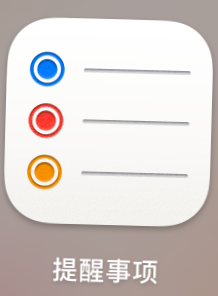 | 提醒事项 | 为待办事项、项目、购物和其他任何需要跟踪的事项创建列表。请参阅《提醒事项使用手册》。 |
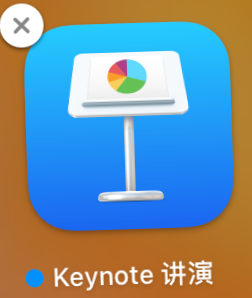 | Keynote 讲演 | 类似于 PPT,使用图像、媒体、图表、动画等创建演示文稿。请参阅《Keynote 讲演使用手册》。 |
 | Numbers 表格 | 类似于 Excel,使用公式、函数、交互式图表等创建电子表格。请参阅《Numbers 表格使用手册》。 |
 | Pages 文稿 | 类似于 Word,使用格式化的文本、图像、媒体、表格等创建文稿。请参阅《Pages 文稿使用手册》。 |
 | 预览 | 查看和编辑 PDF 及图像、导入图像以及拍摄屏幕图片。请参阅《预览使用手册》。 |
 | Safari 浏览器 | 将备忘录、列表和图片保留在桌面上。请参阅《Safari 浏览器使用手册》。 |
 | 备忘录 | 通过添加照片、视频、URL 或表格来记下迸发的灵感以供稍后整理。请参阅《备忘录使用手册》。 |
我们以「日历」软件为例,简单介绍一下 macOS 里的软件的操作使用。
在「启动台」中打开「日历」软件。可以看到桌面中间多了一个界面,如下图所示,这个就是是「日历」软件的「窗口」。我们在这里可以对软件进行操作使用。
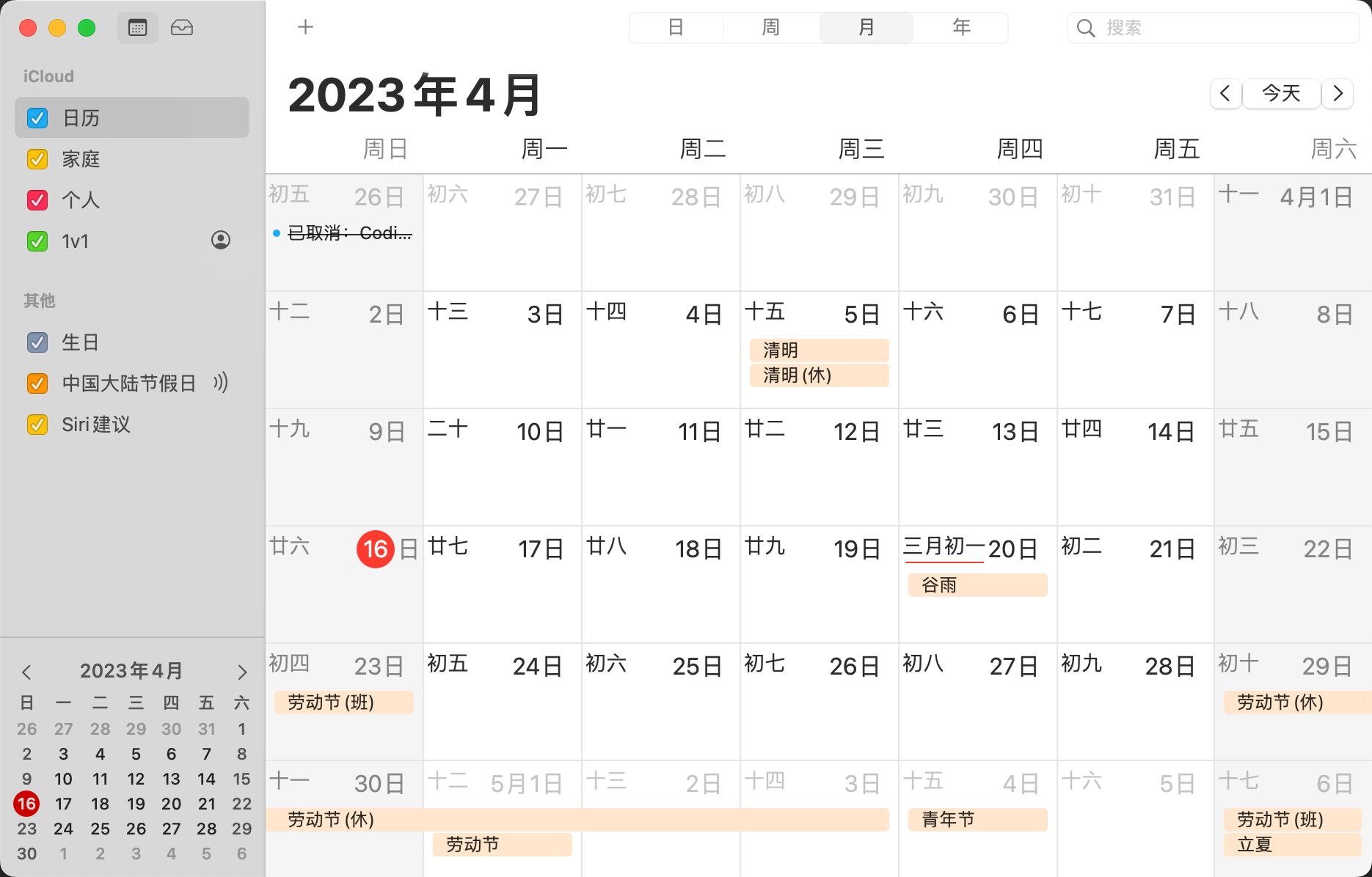
在桌面的左上角,苹果标志 右侧,就是「日历」的菜单栏选项。在这里可以对「日历」进行一些设置操作。

软件的相关设置,大多都可以在软件的「菜单栏选项」中的「系统设置」里边进行设置,如下图所示。
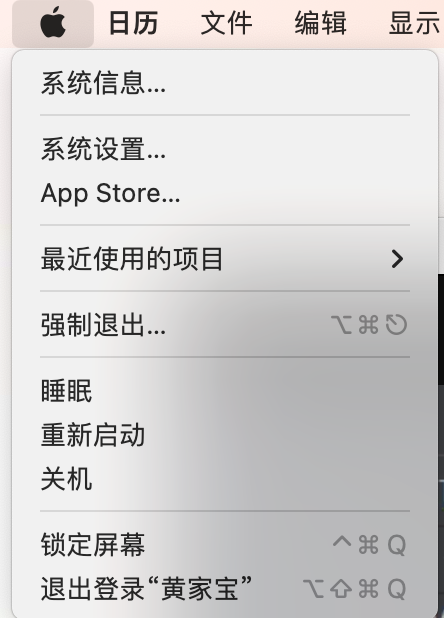
3.3.2 软件下载
macOS 系统下的软件后缀名为.app。和 Windows 下的软件并不通用。我们需要下载对应的 macOS 版本软件。
macOS 的软件一般来说有两种常用下载方式:
- App Store:苹果官方提供的 App 商城,在 macOS 系统的「启动台」中或者「应用程序」文件夹中可以找到 App Store 的应用软件。
- 应用官网:如果应用没有在 App Store 上线,可以去应用的官网下载 macOS 版本的软件。
注:关于 Mac 有哪些好用的软件,具体可以看我写的这篇文章: 04 - macOS 软件清单。
3.3.3 软件安装
macOS 版本的软件安装包后缀名通常是.dmg 或者是.pkg。
dmg是苹果的压缩镜像文件,类似于 Windows 下的ISO。打开里面一般包含
应用程序名.app的图标和一个应用程序文件夹/Applications的快捷方式。
直接将图标拖曳至应用程序文件夹,即可完成安装。
pkg是 macOS 下软件的安装器,按照提示,一步步点击安装即可。
3.3.4 软件卸载
Mac 下的软件卸载很简单,打开「访达」,在左侧「个人收藏」中找到「应用程序」文件夹,找到你要卸载的软件,点击右键,选择「移动废纸篓」,就完成卸载了。
结语
看到这里,我相信你会对 Mac 的使用有了基本的了解。知道了 macOS 的使用逻辑,软件的安装、使用,以及一些简单的用法。接下来就需要你多去使用和尝试。
接下来,我会尝试写一些关于使用 Mac 的常见问题,系统技巧,整理技巧,软件清单推荐,效率指南等等一系列的文章。请关注我的后序文章。
参考资料
欢迎关注我公众号:AI悦创,有更多更好玩的等你发现!
公众号:AI悦创【二维码】
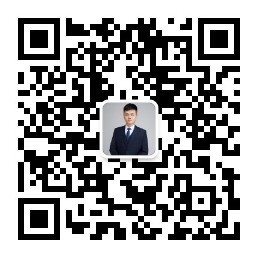
AI悦创·编程一对一
AI悦创·推出辅导班啦,包括「Python 语言辅导班、C++ 辅导班、java 辅导班、算法/数据结构辅导班、少儿编程、pygame 游戏开发」,全部都是一对一教学:一对一辅导 + 一对一答疑 + 布置作业 + 项目实践等。当然,还有线下线上摄影课程、Photoshop、Premiere 一对一教学、QQ、微信在线,随时响应!微信:Jiabcdefh
C++ 信息奥赛题解,长期更新!长期招收一对一中小学信息奥赛集训,莆田、厦门地区有机会线下上门,其他地区线上。微信:Jiabcdefh
方法一:QQ
方法二:微信:Jiabcdefh
